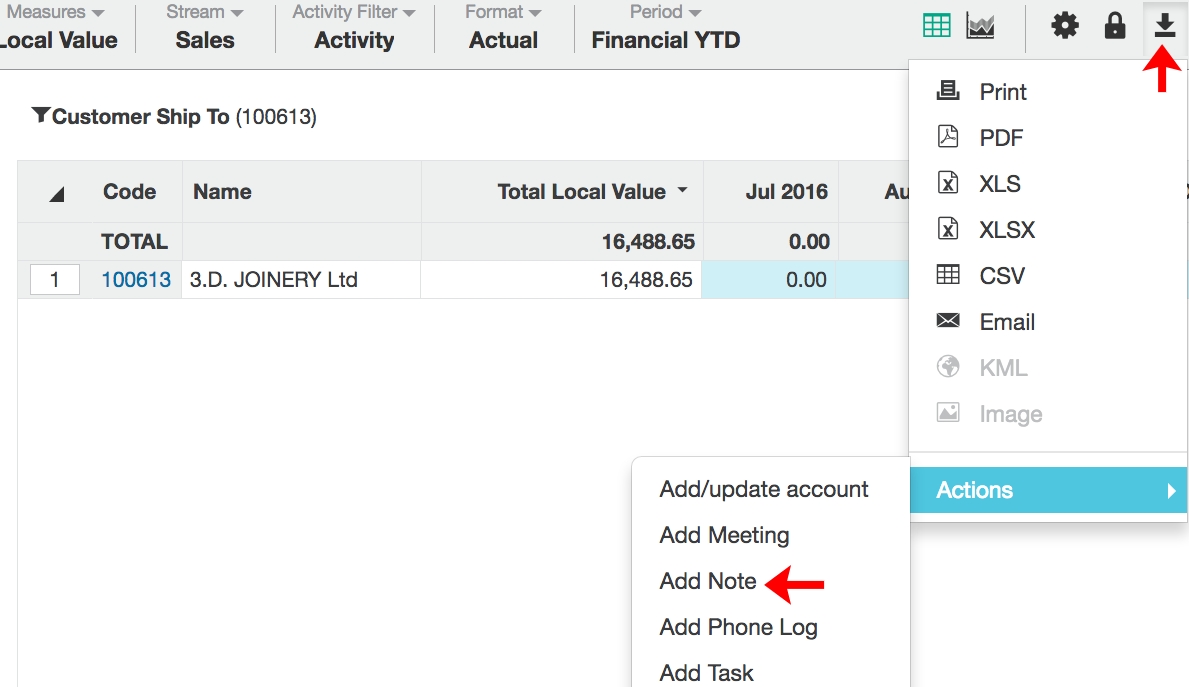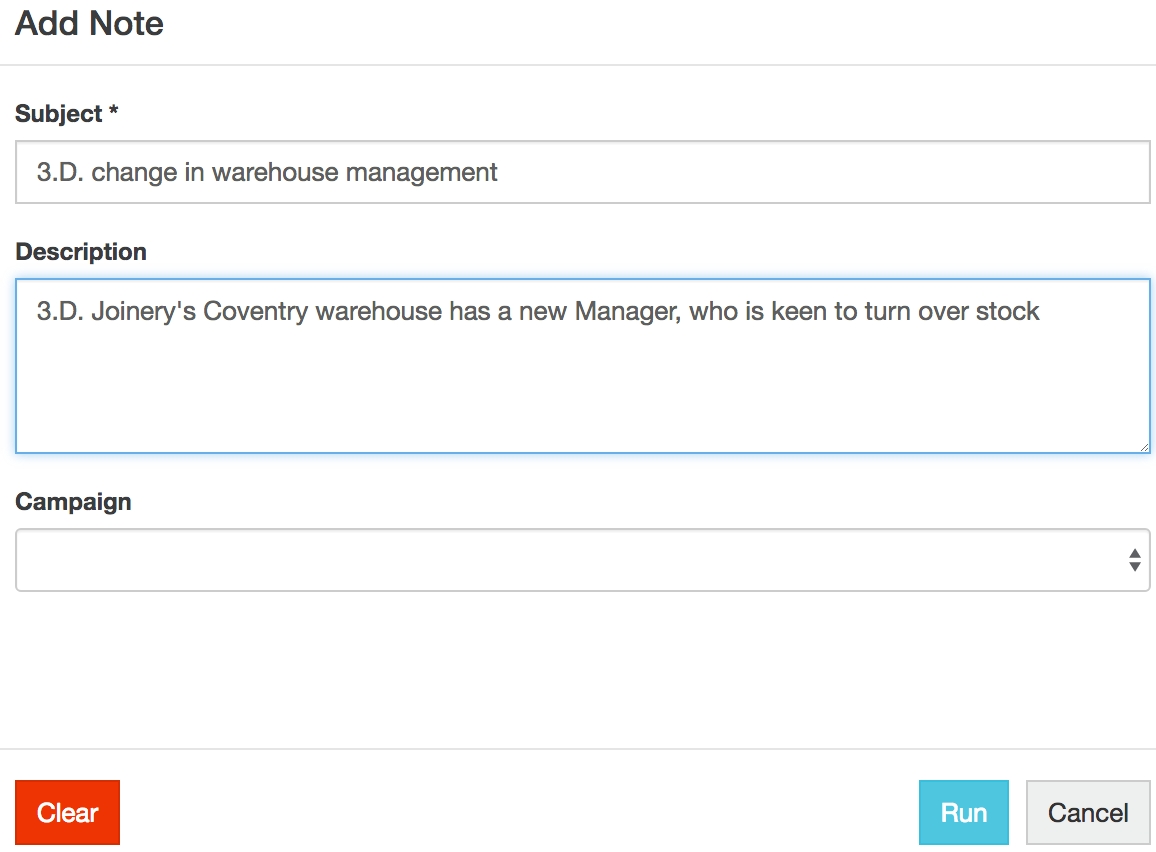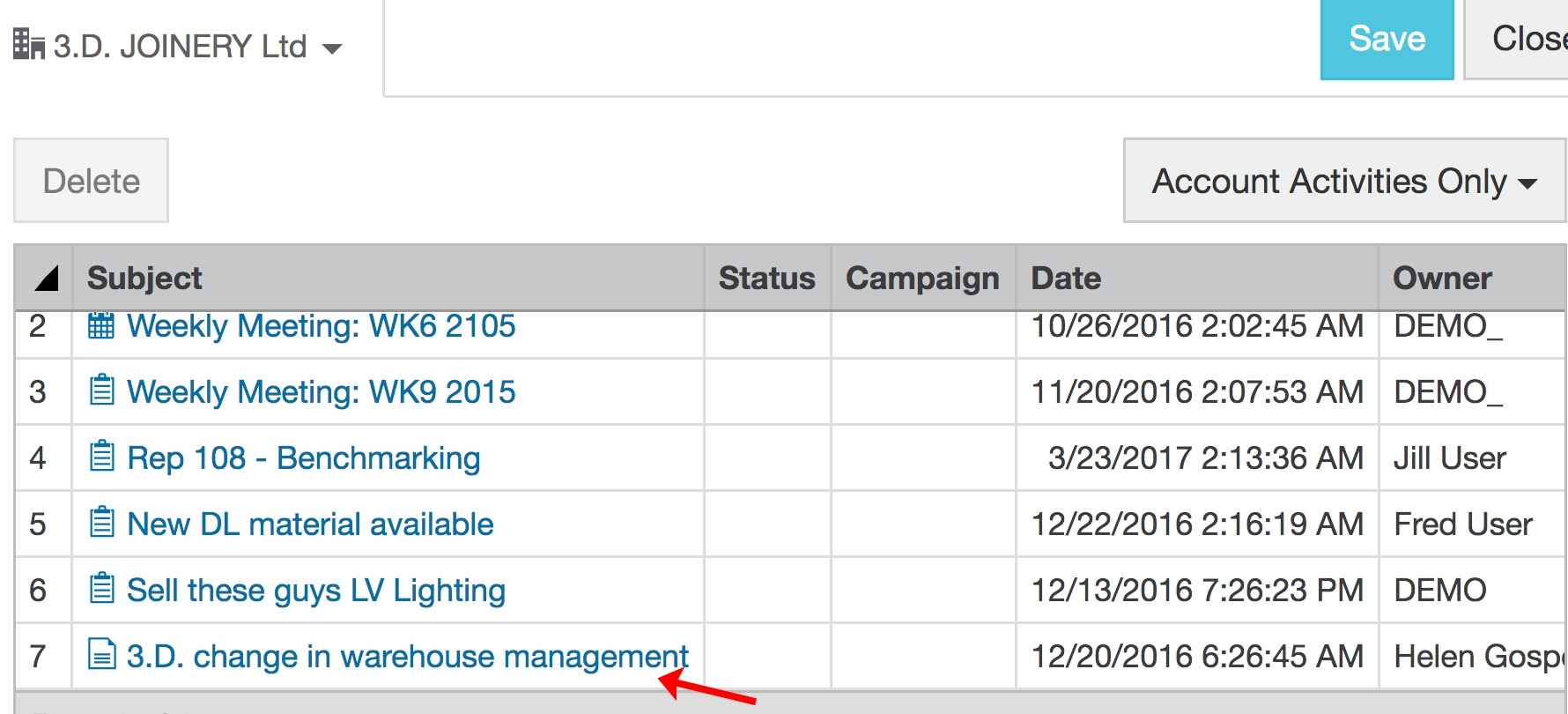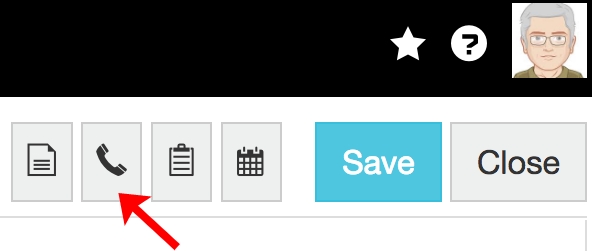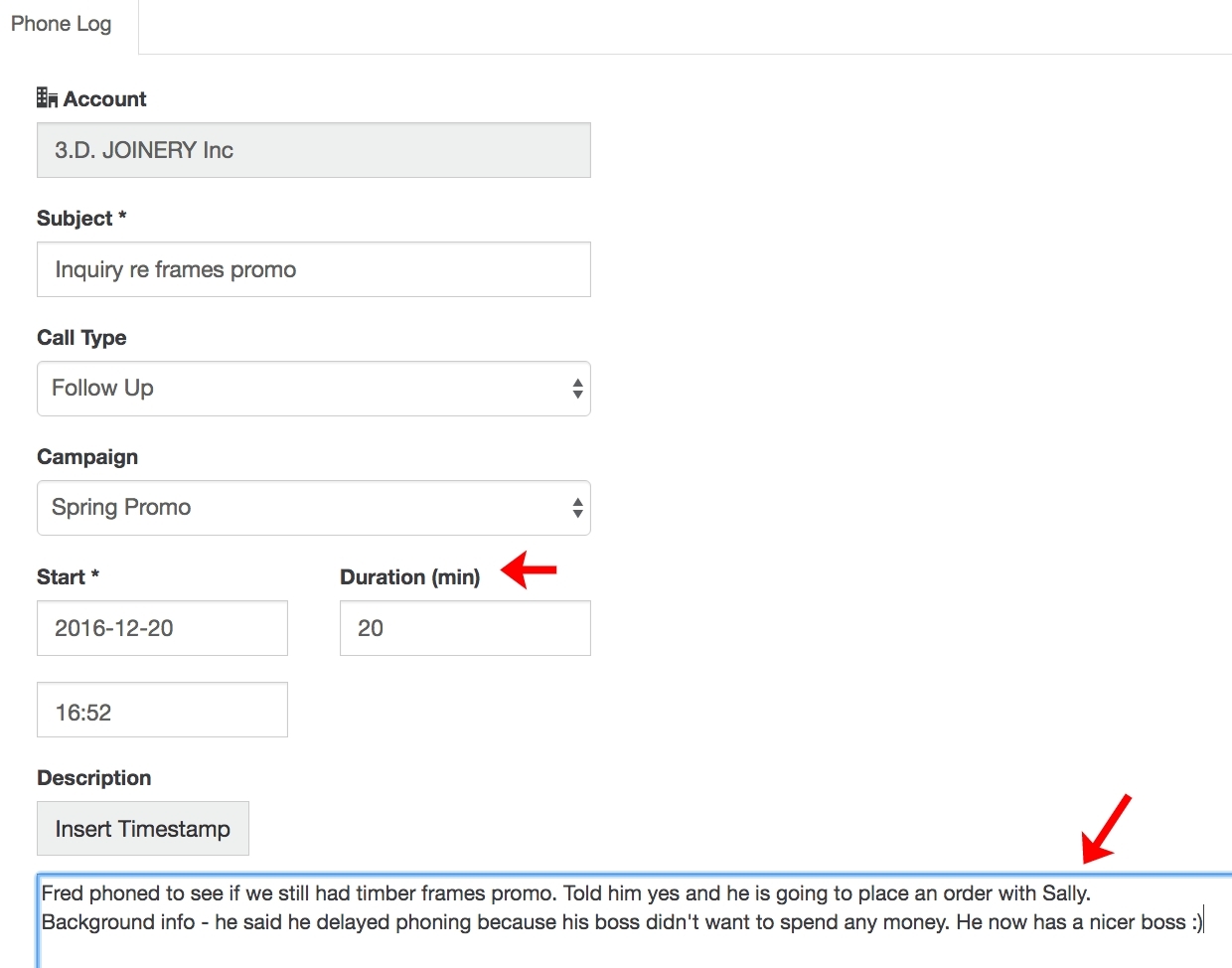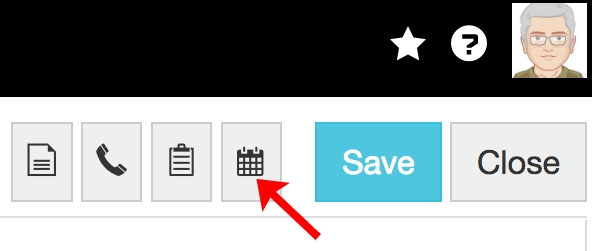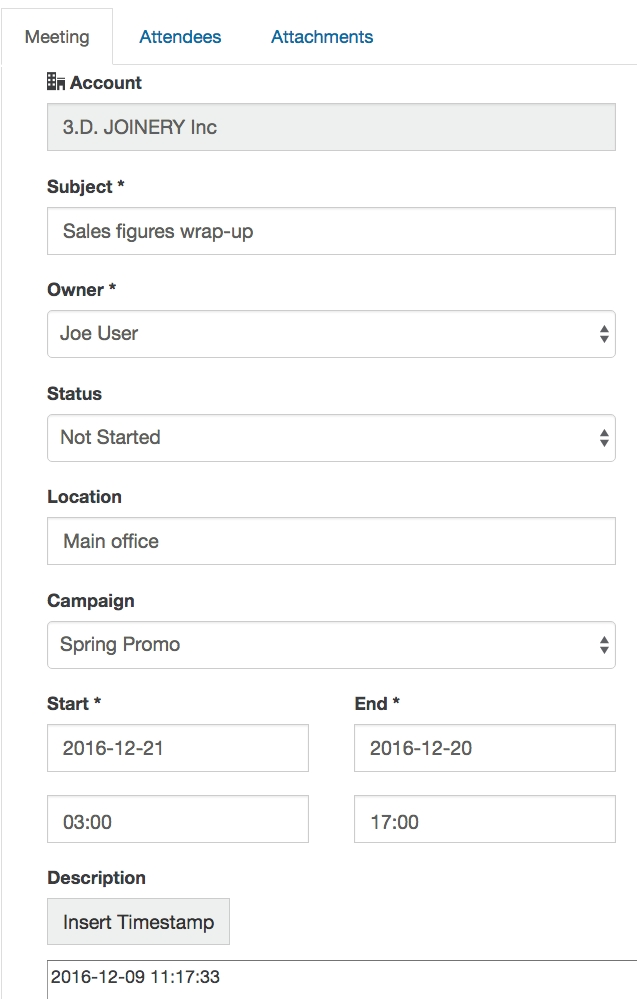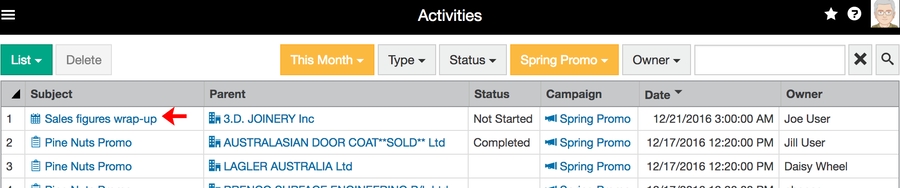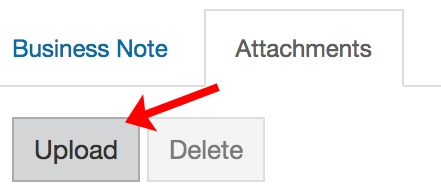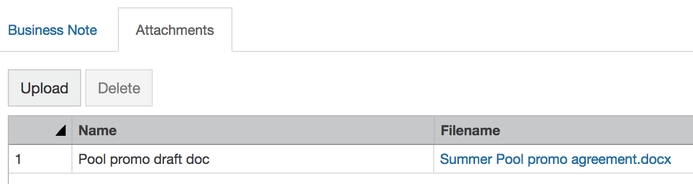Activities
Activities can be logged against accounts, contacts and leads.
There are four types of activities you can add to an account, contact and lead.

Another type of activity, Personal Appointment, can only be viewed by you (person who created them). They are not connected to the rest of CRM and only display in your own view of the Activities and Agenda pages.


View a list of all activities
Select the CRM menu button > Activities.
The Activities screen displays a list of what is going on across all your accounts, contacts and leads - the recent activity and what needs to be done, by whom and by when.


You can also view activities directly within account and contact records, on the Activities tab.
On the Activities screen, by default, the activities are listed by date and the activity grid has the following columns:
Activity: Displays the type of activity, such as a meeting, email, phone log, task, business note, or personal appointment.
Subject: Displays the subject or description of the activity.
Parent: Displays the name of the account, contact or lead, as applicable, to which the activity relates.
Status: Is only available for meetings and tasks; will be blank for other types of activities (can be customized by administrators).?
Campaign: Displays the campaign each activity is tied to.
Date: Displays the most relevant date for each activity.
Owner: Displays either the CRM user who entered the activity or the CRM user to whom the activity was assigned.
Team: The specific team the activity is allocated to.
On the Activities screen, by default, the activities are listed by date and the activity grid has the following columns:
Subject: Displays the subject of the activity, such as a task, meeting, phone log or business note.
Parent: Displays the name of the account, contact or lead, as applicable, to which the activity relates.
Status: Is only available for meetings and tasks; will be blank for business notes and phone logs (can be customized by administrators).
Campaign: Displays the campaign each activity is tied to.
Date: Displays the most relevant date for each activity:
Phone Log: The date of the phone log.
Business Note: The date the note was entered into CRM.
Meeting: The start date of the meeting.
Task: When the task is due, i.e. the end date of the task.
Owner: Displays either the CRM user who entered the activity or the CRM user to whom the activity was assigned.
On the Activities screen, all activities are listed by date. You can scroll down to view all activities.
Find an activity
On the Activities screen, you can find a particular activity using the filter and search options above the grid or by sorting the list.
Use the View filter to switch between viewing your activities as a list, by month, week, or day, or in your Agenda.
Use the Search box to search for a specific activity. This performs an is like search on all columns in the grid.
Use the Activity filter to specify the type of activity you want to view, such as a meeting, email, phone log, task, business note, or personal appointment.
Use the Parent filter to specify the account, contact, or lead, to which the activity relates.
Use the Status filter to display activities with a specific status, such as in progress, completed, cancelled, etc.
Use the Campaign filter to search for activities by the campaign they are tied to.
Use the Date filter to view activities for future or past dates, or the present (today, this week, this month). In CRM, a week starts on Sunday. By default, activities are filtered on This Week.
Use the Owner filter to display only your activities or activities that belong to another user (that you have permissions to view).
Use the Team filter to display activities allocated to a specific team to which you belong.
Select a column heading to sort data into ascending or descending order.
Filters remain active until you turn them off, so if you apply a filter and move away from the screen and then return, the filter will remain. To clear any filter you have applied, choose Select none from the dropdown list.
Learn more about filtering and searching in CRM.
On the Activities screen, you can find a particular activity using the filter and search options above the grid or by sorting the list.
Use the Date filter to view activities for future or past dates, or the present (today, this week, this month). In CRM, a week starts on Sunday. By default, activities are filtered on This Week.
Use the Type filter to view activities for a specific activity type, such as Meetings.
Use the Status filter to view activities with a specific status. Only Meetings and Tasks have a status.
Use the Campaign filter to display only those activities that are tied to a campaign.
Use the Team filter to display activities allocated to a specific team to which you belong.
Use the Owner filter to display only your activities or activities that belong to another user (that you have permissions to view).
Use the Search box to search for a specific activity by name. This performs an is like search on the name column.
Click a column heading to sort data into ascending or descending order.
More than one filter can be applied at the same time. Filters remain active until you turn them off, so if you apply a filter and move away from screen and then return, the filter will remain. To clear any filter you have applied, select All from the dropdown list.
Learn more about filtering and searching in CRM.
To find the activity you require, type your search term into the box, such as a name, company, or status and any matching results will instantly be displayed.
Switch to a calendar view
On the Activities screen, the default view is List but you can change that view to get a different perspective of the activities. After you select a calendar view, CRM will remember that view for the duration of your browser session.
Select the View dropdown menu in the top left corner, then select one of the three Calendar views; Month, Week or Day.

For example, if you select the Month calendar view, the current month displays.

Activity summary and status
For each activity in the selected calendar, the following information displays:
Activity name and type, such as phone log, meeting or task.
Related account, contact or lead.
Scheduled time.
Status (see description of status color codes below).
Default
![]()
Cancelled
![]()
Completed
![]()
In Progress
![]()
Overdue
![]()
Actions
All calendar views share the following action controls:

Select an option from the View dropdown menu to switch between month, week and day, or switch to your Agenda.
Use the date picker to select a specific date, or use the arrows to go to the previous or next period of time. For example, if you are in Month view, go to the previous or next month.
Select Today to move directly to today's date within the current view.
Select whether to include weekends or not in the calendar.
Activity details
In any calendar view, select an activity to display a tooltip with information about the activity, a link to the activity's page, a link to the owning entity and a Delete button.

View and edit an activity record
On desktop: Select the activity subject from the list view or the activity summary tooltip in calendar view to view or edit the activity.
In mobile-friendly view: Select the activity to open its record, then select Edit to make changes.


Add an activity
Activities can be logged against accounts, contacts, and leads.
When added to a contact, the activity becomes a child of the associated account.
Activities can be set as part of a campaign.
For activity types, see the list at the top of this page.
The process for adding an activity (business note, phone log, task, or meeting) is the same for accounts, contacts, and leads:
Open the account, contact, or lead record.
Select the applicable activity button.
Enter the activity details.
Select Save.
Expand the sections below for more information and examples.
Expand the sections below for more information and examples.
On the Activities screen, all activities are listed by date. You can scroll down to view all activities.
Expand the sections below for more information and examples.
Add a personal appointment
Open either the Activities or My Agenda screens. Select the Add activity button (the blue plus), and choose Personal Appointment.


From here, it follows the same steps as adding a meeting.
Delete an activity
If you do not have delete permissions, the Delete option might not display or you might see a message at the top of the screen indicating you do not have permission to delete. Talk to your administrator about your permissions. Deleted items can be restored by administrators.
You can delete activities in two ways:
On the Activities page (List view), select the menu button (three dots) at the end of the activity's row, then choose Delete.

In any calendar view, click the activity to display a tooltip with information about the activity, then click the Delete button.

Last updated