Overview of CRM
Learn about the areas of the CRM module, how to access them and what you can do there.
In CRM, you manage customer information such as contacts, accounts, and activities. In Analytics, you combine that data with sales, purchasing, stock, and budgets to uncover insights; for example, comparing sales activity with sales value. You can also create activities and open account records directly from Analytics, making it easy to switch between analysis and action.
Access CRM
To access the CRM module, you need both the CRM license and the main CRM user permission. Other CRM-related user permissions are also available to control the actions you can take within CRM. CRM user restrictions control the type of CRM-related data you can access.
In the Phocas menu, select CRM, then select the CRM item you want to open:
My agenda - View and manage your upcoming activities.
Contacts - People who work for or are associated with an account.
Accounts - Companies with whom you currently do business, or have done business with in the past.
Leads - People with whom you would like to do business with in the future.
Campaigns - Series of independent activities (across multiple accounts, contacts and leads) linked together, often as part of a marketing effort.
Activities - Actions associated with an account or a contact, such as a business note, phone log, meeting and task.
The CRM Settings items only display if you are a CRM administrator.


Phocas CRM is 100% user driven, so it is important to keep it up-to-date. As addresses, phone numbers and other details change, meetings, phone calls and other activities take place, etc, these changes should be entered as soon as possible.
As shown in the fight image above, CRM is available in a mobile friendly view. If you don't see this view automatically on your device, check the following settings:
Browser
Ensure the Desktop site checkbox isn't selected.

Phocas
Ensure the Desktop view isn't turned on.

Work with the CRM grids
Typically a large number of records will appear on your screen. You have several options to limit the number of records that display.
Filter: You can filter by active or inactive Status, and use the filters underneath column headers to narrow your results. The dropdown shows the available filters and displays if any are applied. The types of filters you can apply vary depending on which section of CRM you are in. You can apply multiple filters at the same time.
Sort: Click a column heading to sort the data in the grid in descending order, and again to sort in ascending order.
Search: Type the search term into the box, and either press Enter or select the Search button.
The column that is searched depends on what section you are searching, and an ‘is like’ search is performed on the relevant column only:
Accounts: Name column only.
Contacts: Name column only.
Leads: Name and Company columns only.
Activities: Subject column only.
Campaign: Name column only.
Search is not case sensitive. To cancel a search, click the X button.

Filter: Use the filters above the grid to narrow your results. The filter button turns orange (and displays your selection) to let you know the filter is active. The types of filters you can apply vary depending on which section of CRM you are in. You can apply multiple filters at the same time. In the following example, the Activities screen is filtered by Next week and the user Bert.
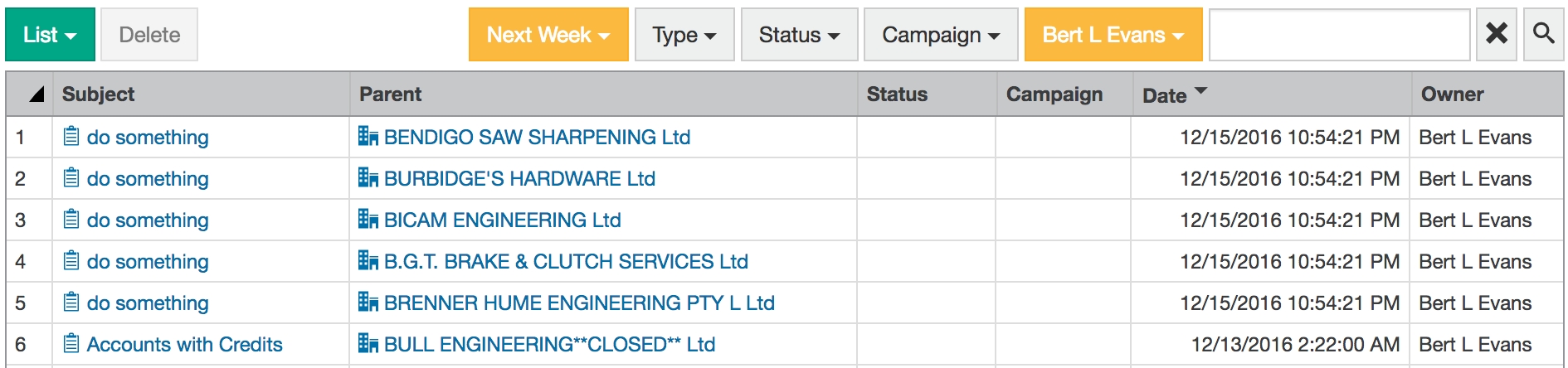
Sort: Click a column heading to sort the data in the grid in descending order, and again to sort in ascending order.
Search: Type the search term into the box, and either press Enter or click the Search button.
The column that is searched depends on what section you are searching, and an ‘is like’ search is performed on the relevant column only:
Accounts: Name column only.
Contacts: Name column only.
Leads: Name and Company columns only.
Activities: Subject column only.
Campaign: Name column only.
The search buttons turn orange to let you know a search is active. Search is not case sensitive. To cancel a search, click the X button.
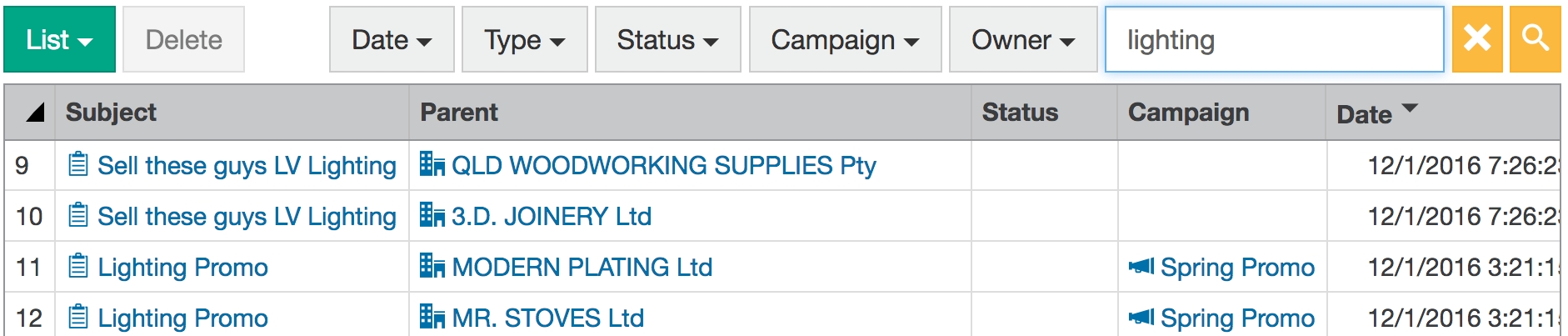
Search: Type the search term into the box, and any matching results will instantly be displayed.
The column that is searched depends on what section you are searching, and an ‘is like’ search is performed on the relevant column only:
Accounts: Name column only.
Contacts: Name column only.
Leads: Name and Company columns only.
Activities: Subject column only.
Campaign: Name column only.
Search is not case sensitive. To cancel a search, click the X button.

Use keyboard shortcuts
A number of keyboard shortcuts are available in the desktop version of CRM.In the Phocas menu, click CRM, then select the CRM item you want to open:
My agenda: view and manage your upcoming activities.
Contacts: People who work for or are associated with an account.
Accounts: Companies with whom you currently do business, or have done business with in the past.
Leads: People with whom you would like to do business with in the future.
Campaigns: Series of independent activities (across multiple accounts, contacts and leads) linked together, often as part of a marketing effort.
Activities: Actions associated with an account or a contact, such as a business note, phone log, meeting and task.
The CRM Settings items only display if you are a CRM administrator.

Phocas CRM is 100% user driven, so it is important to keep it up-to-date. As addresses, phone numbers and other details change, meetings, phone calls and other activities take place, etc, these changes should be entered as soon as possible.
Last updated
