Microsoft 365 Outlook calendar integration
Connect Phocas CRM with your Microsoft 365 Outlook app for 2-way calendar synchronization, saving workflow time and reducing the risk of missed meetings or scheduling conflicts.
When you connect your calendars, all the new activities (events) you create, and any existing ones you edit, will be synced. The data flow associated with the key CRM activity-related actions is as follows:
CRM: When you add an activity or personal appointment, a corresponding event is automatically created in Outlook.
The meeting description will be shared with all attendees. See the warning below.
Outlook: When you create an event, a corresponding activity is created in CRM. The type of activity depends on whether any of the event attendees are matched to contacts associated with an account in CRM. If there's a match, the activity type is meeting, but if not, it's a personal appointment.
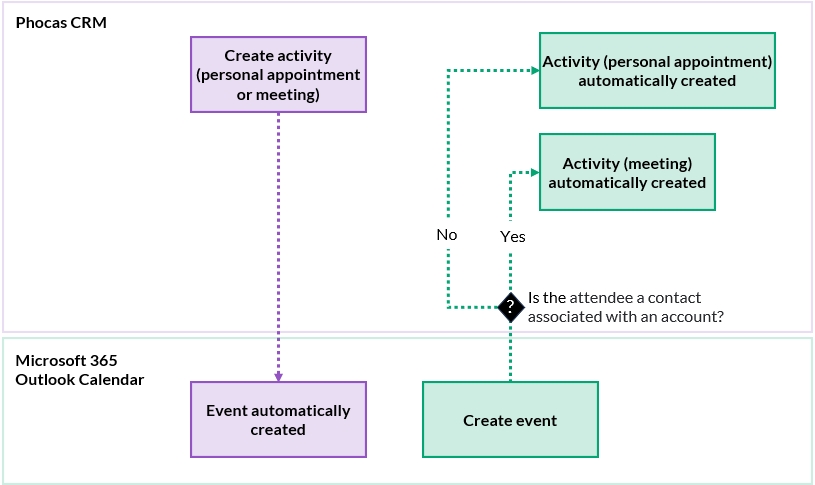
The following example shows a personal appointment added in CRM automatically showing up in an Outlook calendar.
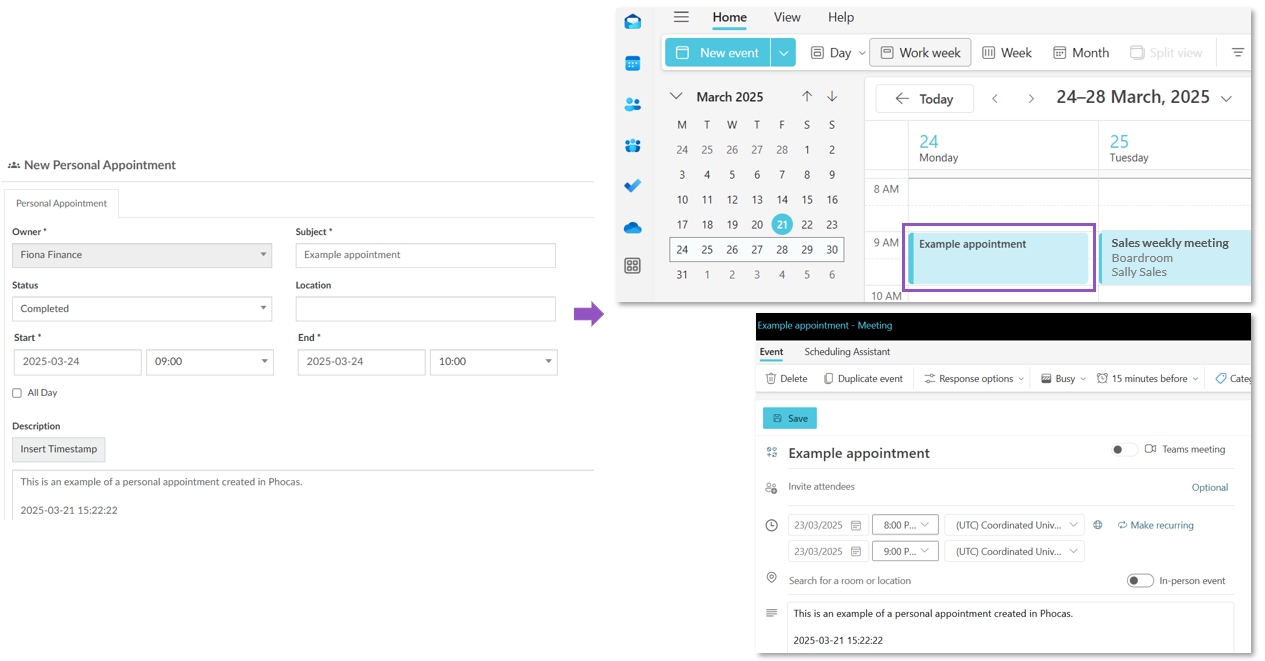
CRM: When you edit the activity, the corresponding Outlook event is updated.
Outlook: When you update the event, the corresponding CRM activity is also updated. The following details are updated: subject, description, start date and time, end date and time, and attendees. However, the activity type (meeting or personal appointment) is not updated.
CRM: If you delete the activity, the corresponding event in Outlook is also deleted.
Outlook: If you delete the event, the corresponding CRM activity (meeting or personal appointment) is also deleted.
Connect your calendars
When you open CRM, you'll see a blue message at the top with a Connect button. This button is also available on your Phocas Account settings page.
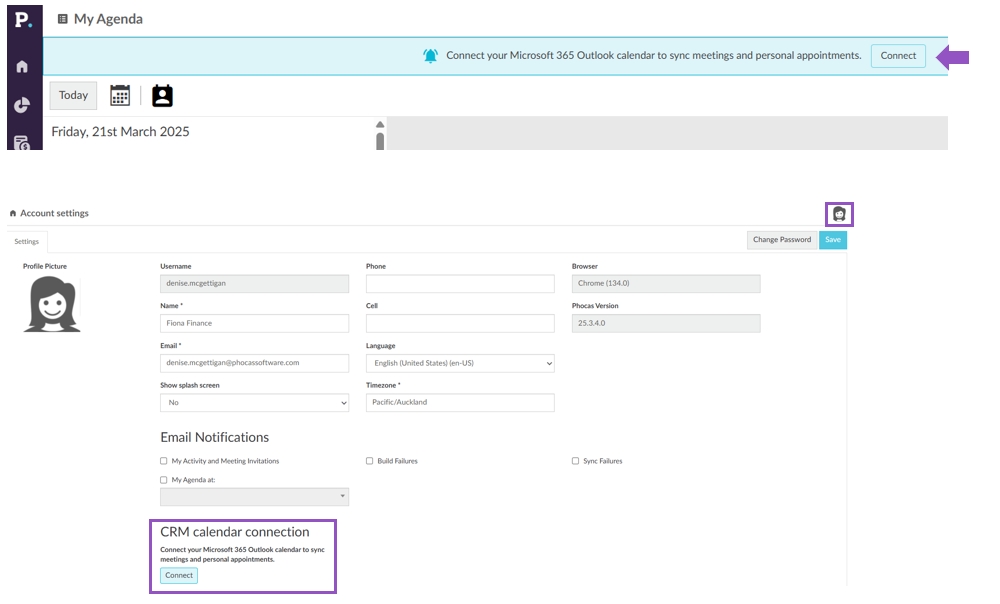
Click the Connect button. What happens next depends on whether your administrator has preapproved the connection.
Preapproved connection
If the connection is preapproved, you don't need to do anything. You'll get a green success message in Phocas, like the one in step 4 below.
Unapproved connection
If the connection isn't preapproved, a Microsoft dialog opens and you need to follow these steps:
Select your Microsoft account, read the app information, enter a justification, and click Request approval.
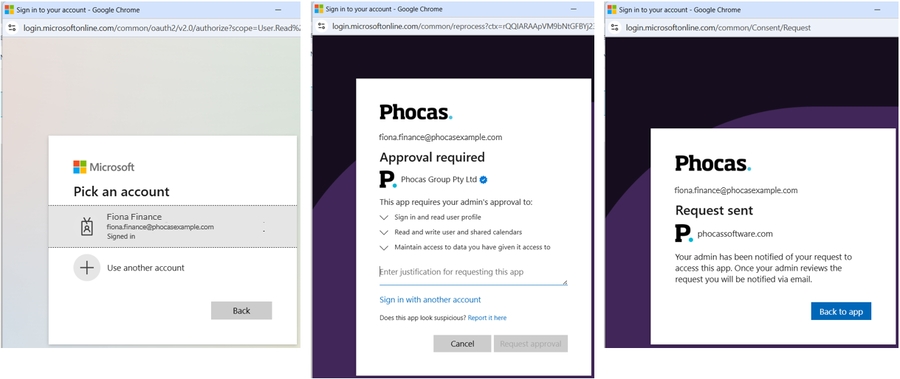
Click Back to app to return to CRM. You'll see a red message telling you the connection failed. This is because it hasn't been approved yet.

Check your email account (the one you selected above). You should receive an email informing you that your request has been sent to your administrator, then another one when your request has been approved by your administrator.
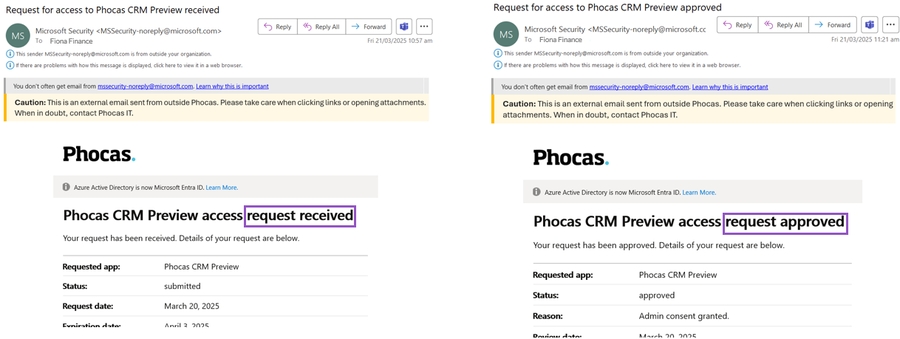
When your request is approved, click the Connect button in CRM again. You should be instantly connected and get a green success message.

Disconnect your calendars
If you want to disconnect Phocas CRM and Microsoft 365 Outlook, go to your Account settings page and click Disconnect.
Preapprove the integration (administrators)
If you're a Phocas administrator, we recommend preapproving the integration between the CRM and Outlook calendars in Microsoft Entra ID (Entra). Doing this ahead of time:
Saves time for both you and your users.
Removes the approval email workflow.
Allows users to connect their calendars immediately, with no additional prompts.
Existing global app preapproval
You might already have a global preapproval configured in your Entra environment. If so, no further action is required.
Learn more: Configure how users consent to applications - Microsoft Entra ID | Microsoft Learn
If global preapproval is not configured
To begin the preapproval process, get any user to initiate the connection by clicking Connect in either CRM or their Phocas account settings page. This action creates a link between CRM and Entra, allowing you to proceed with tenant-wide admin consent. When the first user is approved, you can preapprove all remaining users.
Learn more:
Warnings
The meeting description will be shared with all attendees, so it's important you don't enter any private information there.
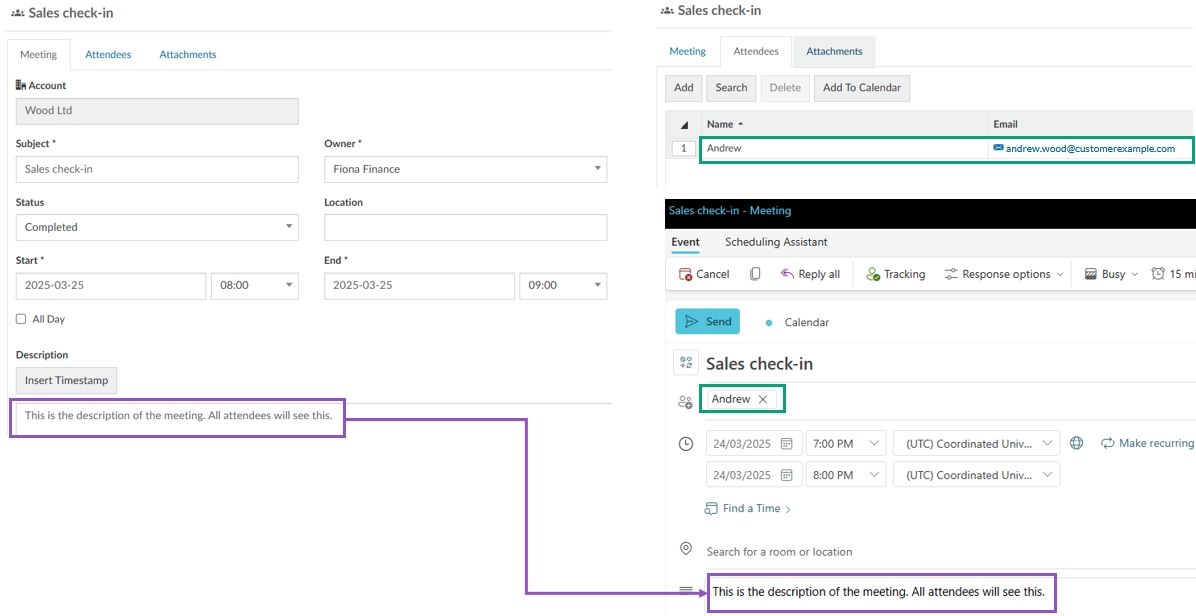
When your calendars connect, all existing meetings aren't synced. Only the meetings you create or edit after the connection will sync.
The synchronization process imports all meetings created in Outlook, including those marked as private. Therefore, it's important to remember that:
Meetings associated with an account might be visible in other users' calendars, depending on their CRM restrictions.
Only the Personal Appointment type of meetings remain private to the owner. They won't be visible in other users' calendars.
Limitations
Personal Microsoft accounts aren't supported.
The Private setting from Outlook isn't supported (see warning above).
Custom fields aren’t populated when importing events from Outlook, even if those fields are marked as required.
Temporary limitations (functionality coming soon):
You can't add recurring events.
Last updated
