Select and focus on data
Select and focus on items in a financial statement to view information at a lower level of detail and deepen your analysis.
In a financial statement, you can select:
Rows, such as a range of accounts and/or groups.
Snippets of data, such as a list of account names and their values.
You can then quickly view the average, count and sum (where applicable) of the selected data or copy the selected data for use elsewhere, such as a Microsoft Excel worksheet. In the case of selected rows, you can proceed to focus on the data in the Analytics grid.
By default, row selection is cumulative. You will be familiar with this behavior if you use the Analytics grid. To override this behavior (select only one row at a time), press and hold down the Ctrl key while you make your selection.
Select rows
To display the Select (checkbox) button, hover over the left side of a row.
To select one or more rows: Click the Select button.
To select multiple consecutive rows quickly, either:
Click the first Select button, hold and drag your mouse up or down the other rows, then release your mouse.
Select the first row, hold down the Shift key, select the last row, then release the Shift key.
To select all rows: Click the Select all button in the top left corner of the grid.
When you select one or more rows, those rows turn blue and the blue Selection button displays in top left corner of the grid.
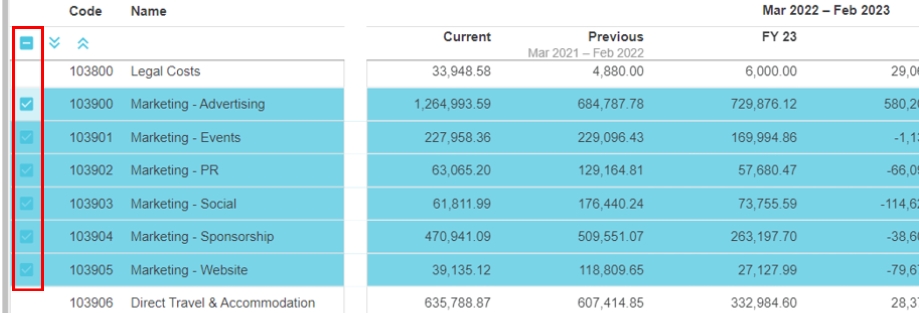
Deselect rows
When you deselect a row it returns to white. To deselect one or more selected rows, or all rows, use one of the above selection methods, as applicable.
You can click the Reset button to deselect all rows but that action will also reset any other settings you have applied to the grid.
Identify selected rows
When you select one or more rows in a group, then collapse that group so the selected rows are no longer visible, the breadcrumb icon displays on the checkbox of that group row to indicate that it has some selected rows. This indicator is particularly useful if you are editing a dashboard widget in which multiple rows are selected.
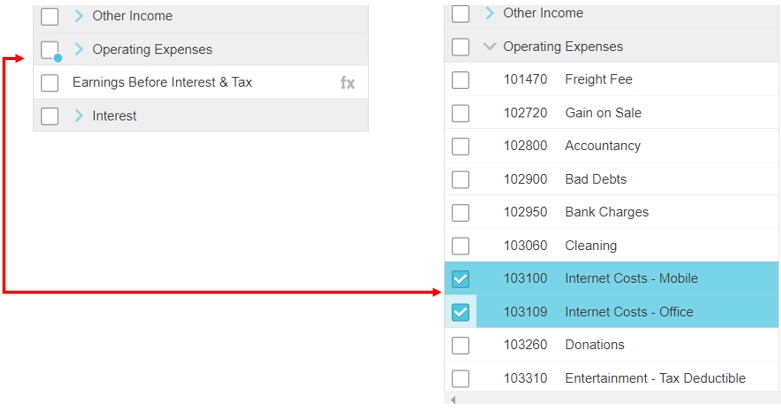
Select snippets of data
You can select one or more cells in the grid. Your selection can include a mix of cell contents, such as a code, name or value. When you select a cell it turns blue and information displays at the bottom of the grid (see next section).
To select one cell: Click the cell.
To select multiple, consecutive cells, either:
Click and drag your mouse over the cells.
Click the first cell, press and hold the Shift key, click the last cell, then release the Shift key.
To select multiple, non-consecutive rows: Select the first cell, hold down the Ctrl key, select the other cell(s), then release the Ctrl key.
View average, count and sum of selected data
Your administrator may turn off permission to view count, sum and average via your profile setting.
When you select one or more rows or cells in the grid, the following information displays in a status bar at the bottom of the grid:
Average of the numerical values in the selection (if applicable).
Count of cells in the selection.
Sum of the numerical values in the selection (if applicable).
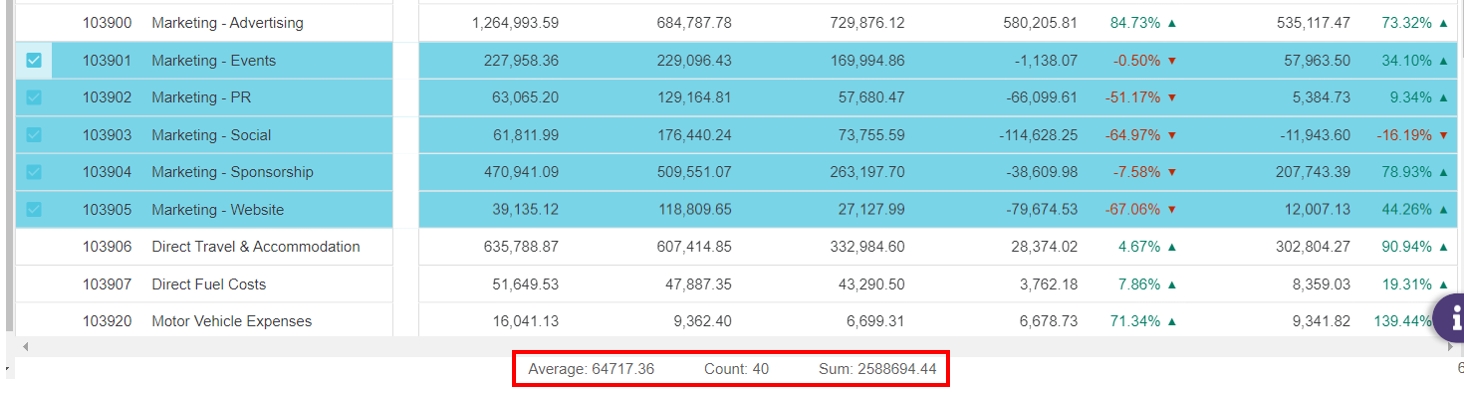

Focus on data
To analyze specific accounts and/or groups (categories) in a financial statement more easily, you can focus on rows in a Financial Statement.
Select the required rows, then click the Focus button to move into the Analytics grid, where you can drill down and analyze the details.
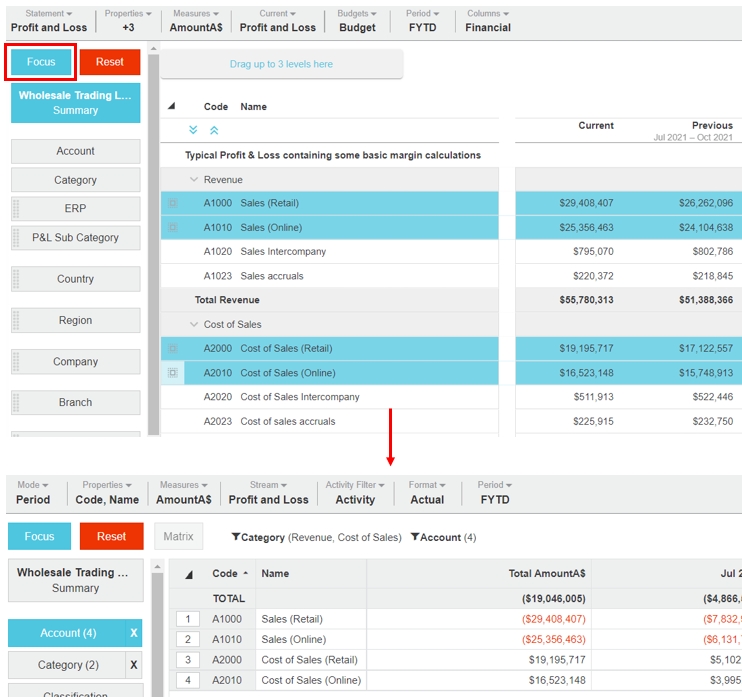
Last updated
