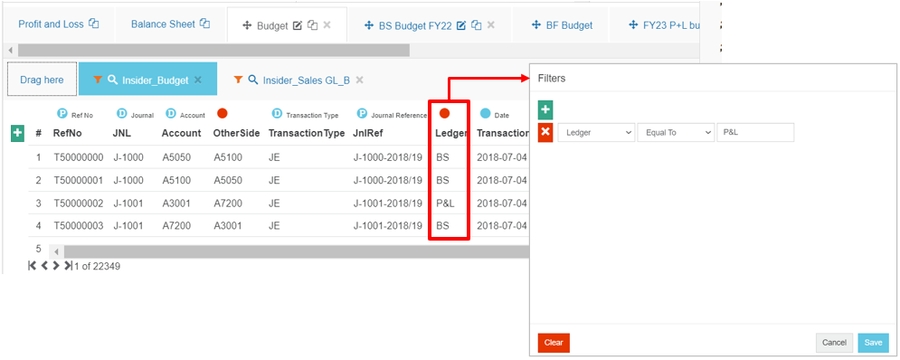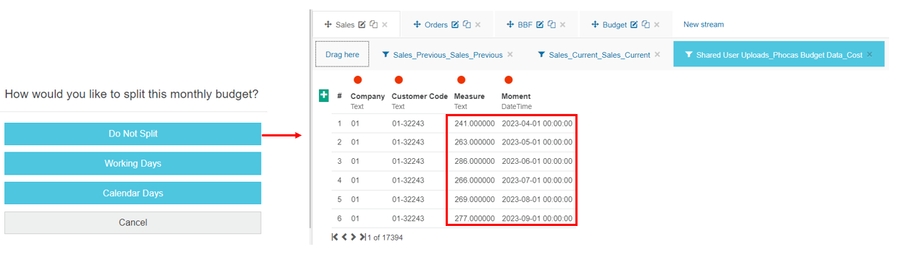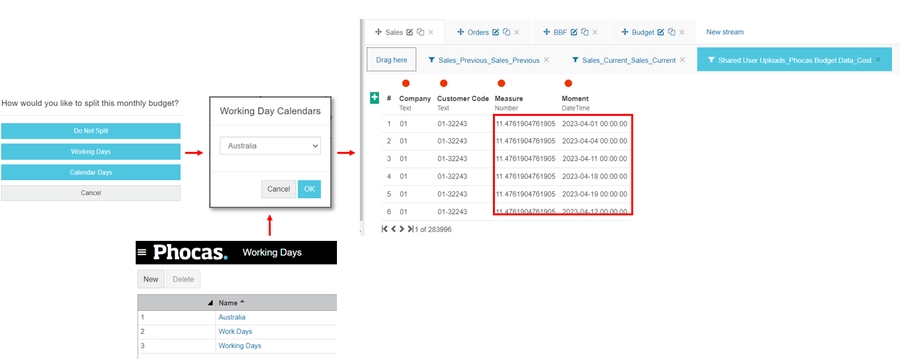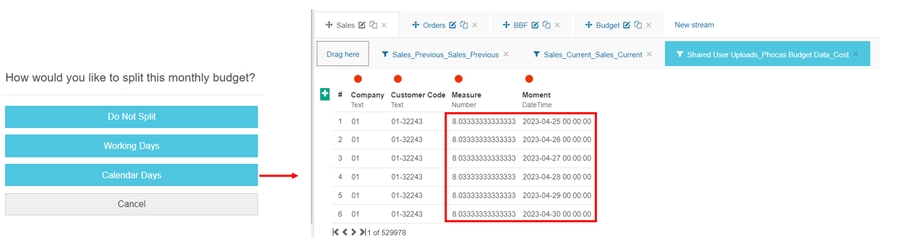Add a budget file to a financial database
Learn how to manually add a budget to a financial database for use in Financial Statements and/or Budgets & Forecasts.
Adding a budget file to a financial database involves multiple steps in different places, as illustrated in the following diagram.
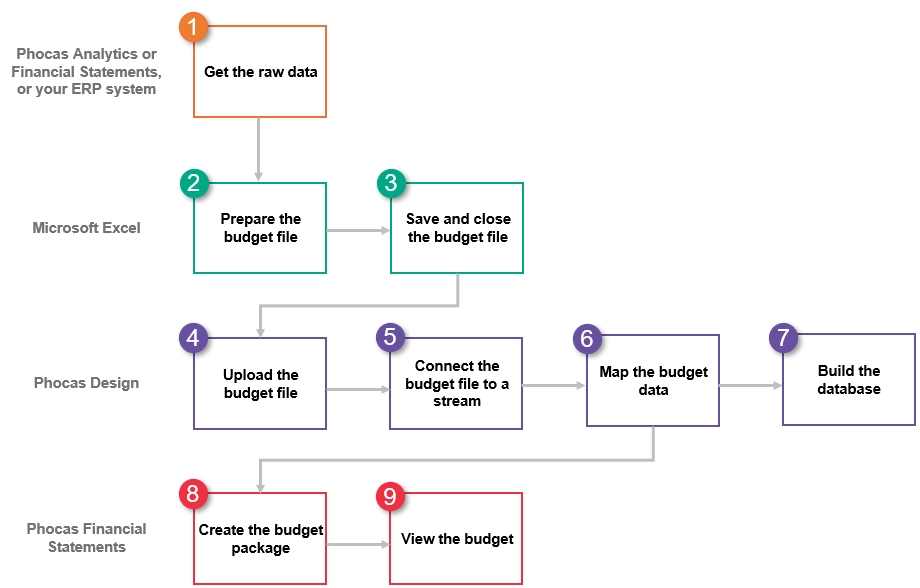
1. Get the raw data
Export the raw data from the underlying database into a Microsoft Excel file. The data might come from Phocas, your ERP system, or another source.
If you have Budgets & Forecasts, you can export a budget or forecast in a flat file format via the Publish feature.
Alternatively, you can download your current data (actuals) from Phocas and use that as a template for your budget file, as it contains the required data structure and format. Watch this video to learn how.
2. Prepare the budget file
Prepare the data in the budget file according to the requirements outlined below, to ensure it is in the correct format for uploading to Phocas.
Required data structure
Structure the data in the budget file in either of these two ways:
A table with dates along the top (this is the structure of the template).
A list of values with a Date column.
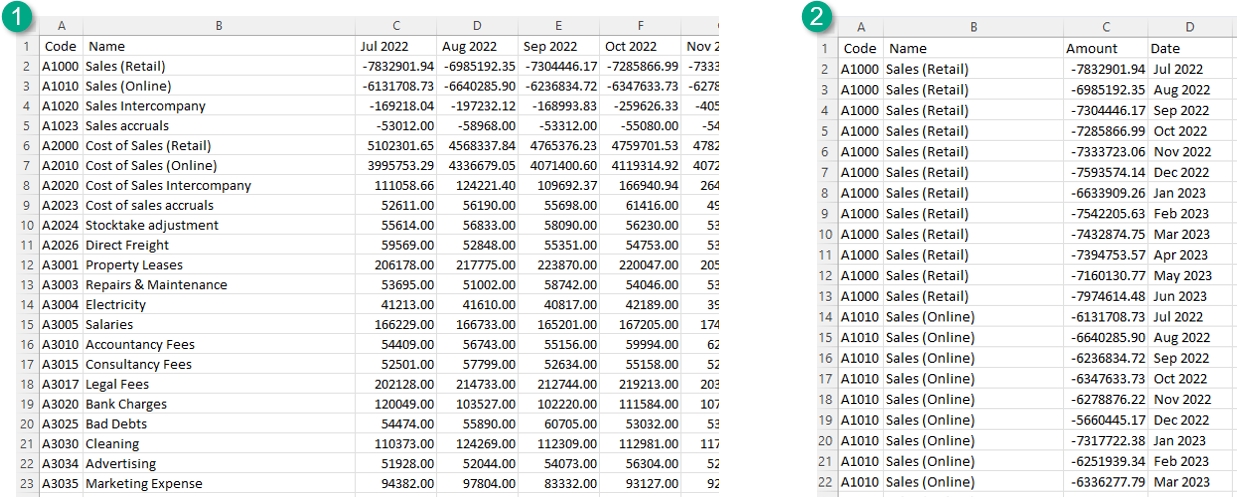
Required data
The budget file must contain the following data, in the specified format (expand the sections to view the details):
Recommended data
You might need to add other dimensions to your file, depending on your database setup. These other dimensions, such as Country, Department and Cost Centre are for analysis purposes.
3. Save and close the budget file
Save the budget file in CSV (preferred) or XLXS format, then close the file.
If you use the XLXS format, all worksheets in the workbook will be uploaded and the worksheet names will be suffixed to the file name. While this is useful if you want to upload multiple worksheets, it's not recommended for single (one-sheet) budgets, as it over-complicates the sync item name and makes the mapping process in Designer more difficult.
4. Upload (or sync) the budget file
If you are creating a Balance Sheet budget, you need to upload the opening balances in addition to the budget file. This data can be in the same file or a separate file.
There are two ways to get your file into Phocas and each requires a different user permission:
Toolbox > Upload files: When a budget file is setup in Designer, this method allow users with upload permission to upload an updated budget without having access to Designer. The file must be uploaded under the Shared User Uploads section for it to be available to an administrator in Designer. See Upload a file.
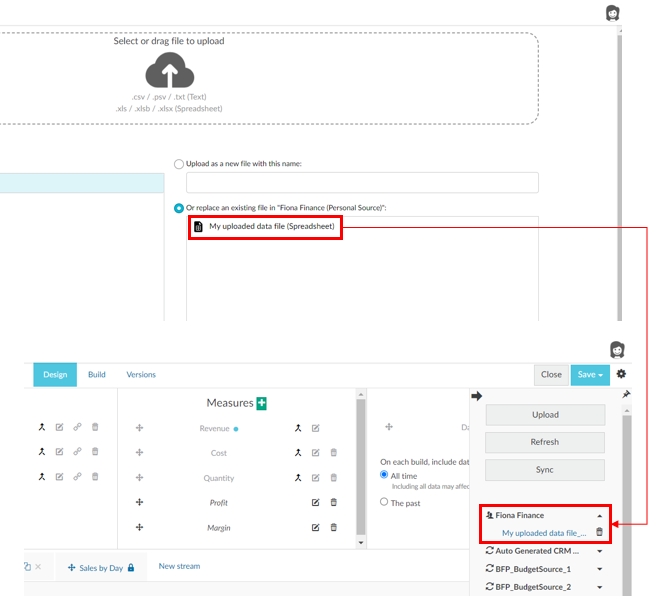
Designer: You can either upload or sync the file. See Get your data into Phocas. Ensure you select the File has header row checkbox, to enable Designer to recognize the file as a budget file.
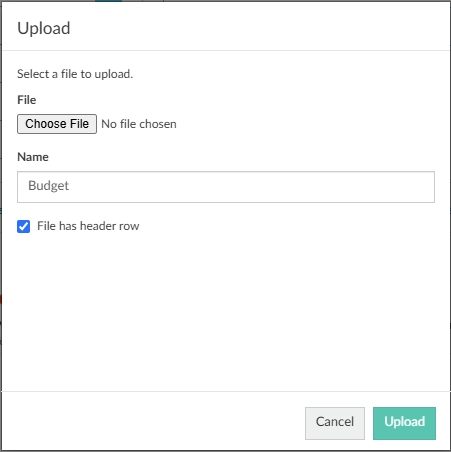
5. Add (connect) the budget file to a stream
Add the budget file to a budget stream in the finance database design, so you can view the budget data via that stream in the Financial Statements module.
For Profit and Loss and non-financial budget files, you can either create a new stream or use an existing budget stream.
For Balance Sheet budget files, you are likely to need a new stream for each budget period, as your opening balance position will have changed.
In Designer, click the New Stream tab.
Click the Edit button in the new stream then:
Enter a more suitable name for the stream, such as P&L Budget 2023.
If you're adding a Balance Sheet budget, select the Balance Brought Forward check box. Otherwise, the budget will be treated as a Profit and Loss budget.
If you are adding a non-financial budget, select the Variance Stream check box. If you do not do this, the non-financial data will display in the Current column rather than the Budget column.
Click Save.
Expand the data sources panel on the right, locate the budget file, and drag it into the stream’s Drag Here box. Designer recognizes that you are loading a budget-type file and displays a message to that effect.
Click Yes to confirm you are adding a budget file.
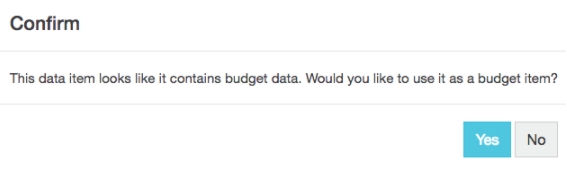
Split the budget, if required. Please note:
This option is only available when the Date column headings use a Month format.
This option is only available for the first data source you add. Your selection here determines the setup for subsequent data sources you add to the stream. Expand the section below for more information.
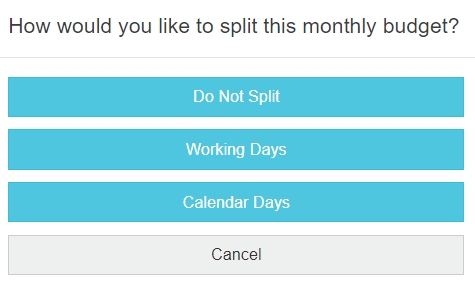
6. Map the budget data
Map the data in the budget file to the corresponding elements in the database.
The minimum mapping requirements are as follows:
General Ledger account code → Account
Value → Measure > Value
Moment (date/period) → Date
You can also map other dimensions to their corresponding dimensions, as applicable.
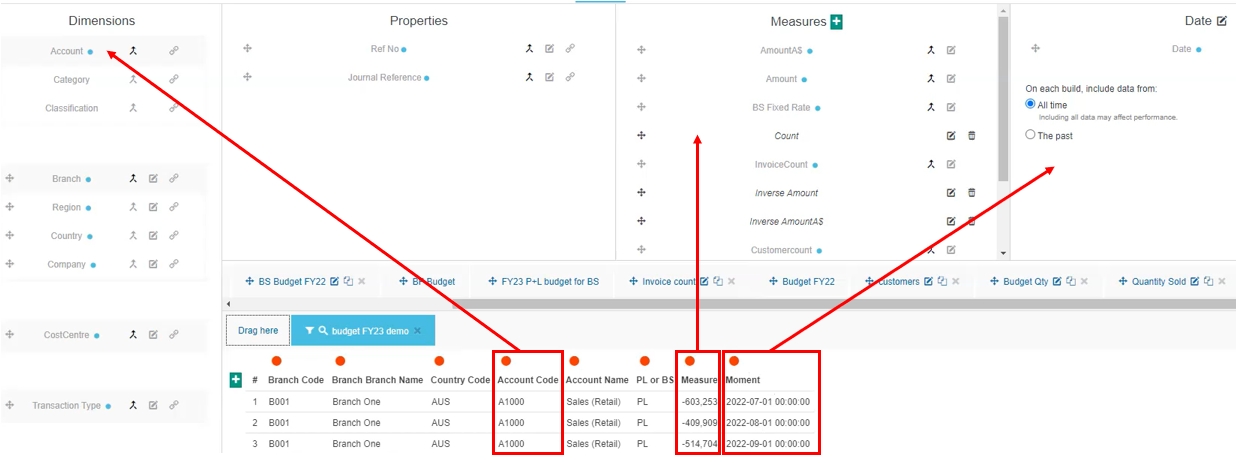
7. Save and build the database
Save your design changes and build the database to apply those changes. You can either build the database now or schedule a build for later.
8. Use the budget file
The next steps depend on whether you want to use the budget data in Financial Statements and/or Budgets & Forecasts.
Financial Statements: View the budget data
You can now view the new budget stream(s) in Financial Statements by itself or add it to a scenario, which is a combination of streams, sometimes called a package of data. In a scenario, the Cash Flow budget is automatically derived from both the Profit and Loss budget and the Balance Sheet budget. See Manage streams and scenarios.
Use the Streams menu to add the budget stream or scenario to the grid. See Change the streams and scenarios.
Budgets & Forecasts: Use the new stream in a budget
The new budget stream is available in the Stream list in the Budget, Comparison, and Forecast setups.
For example, if you want to import a budget, you can create a new financial budget workbook in Budgets & Forecasts and select the new budget stream as the baseline data structure.
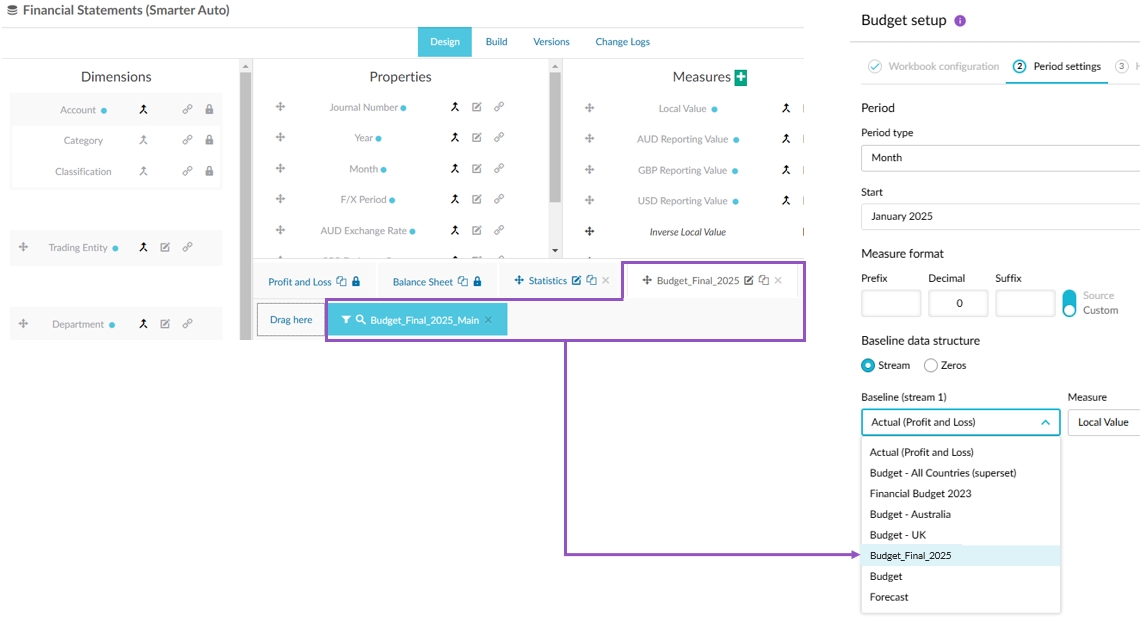
Last updated