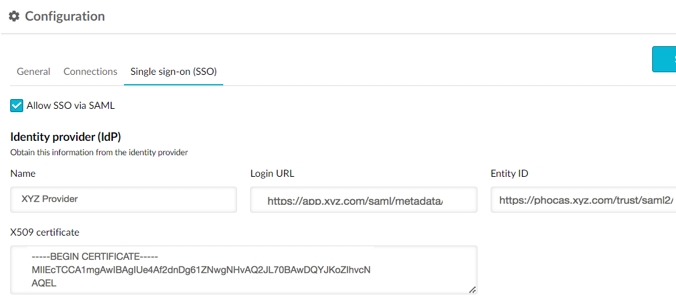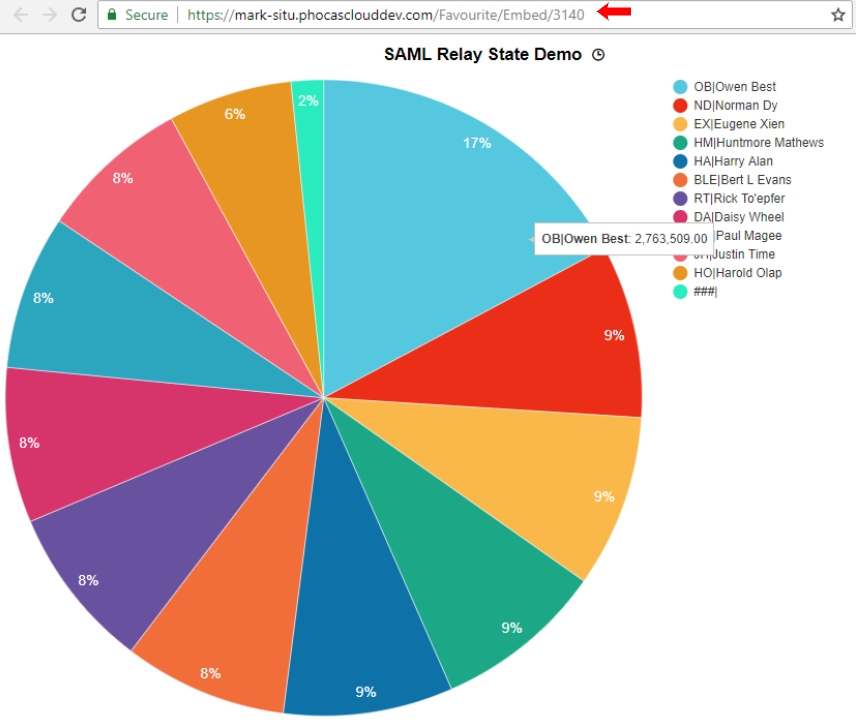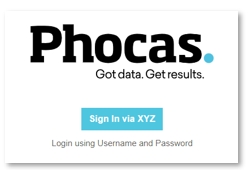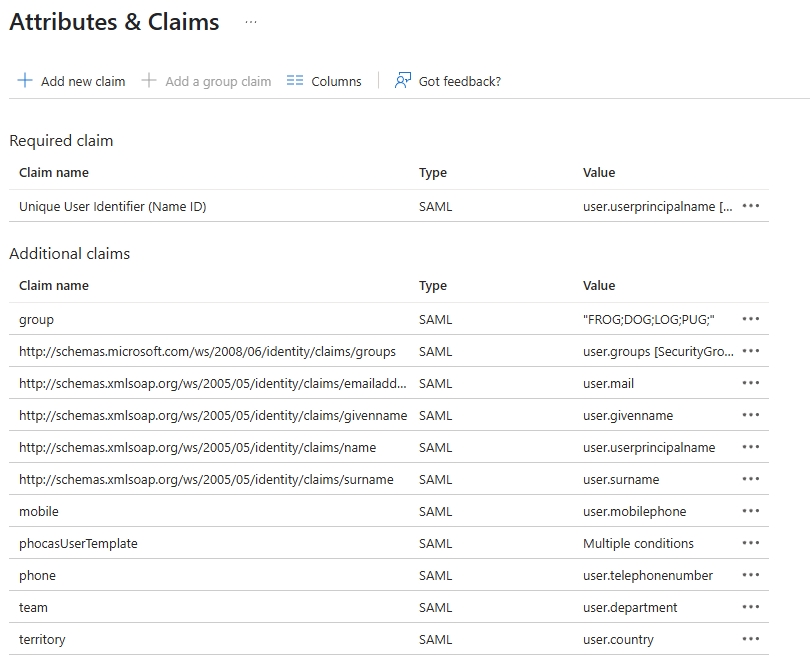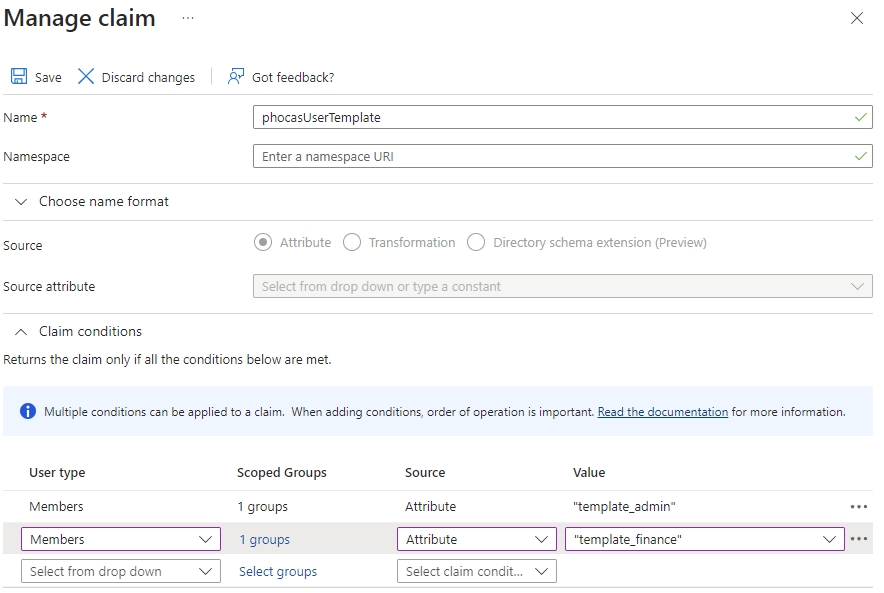Set up SSO
To learn about SSO in Phocas, see Configuration > Single sign-on settings.
This page outlines how to set up Phocas and a third-party identity provider (IdP) application to allow single sign-on (SSO) for your Phocas site.
This is an advanced technical process typically carried out by the IT person in your organization with access to the IdP. It involves moving between Phocas and the IdP application. The instructions below outline what to do on the Phocas side, as each IdP has it's own process. If Microsoft Entra ID is your IdP, see this page for specific instructions.
In the Phocas menu, click Administration > Configuration, then click the Single sign-on (SSO) tab.
Select the Allow SSO via SAML checkbox. The SAML configuration settings display.
In the Identity Provider (IdP) section, enter a name for the provider, for example, My Company SSO. This will display as a button on your Phocas sign in page.
Enter the Identity Provider (IdP) information.
Copy the Service Provider (SP) and paste it into your IdP application.
Select the Enhanced SAML Security checkbox (recommended).
(Optional) Select the Update user account with details from IdP on user sign-on checkbox.
(Optional) Select the Automatically create user account if none exists checkbox, then select a template, if required.
Click Save.