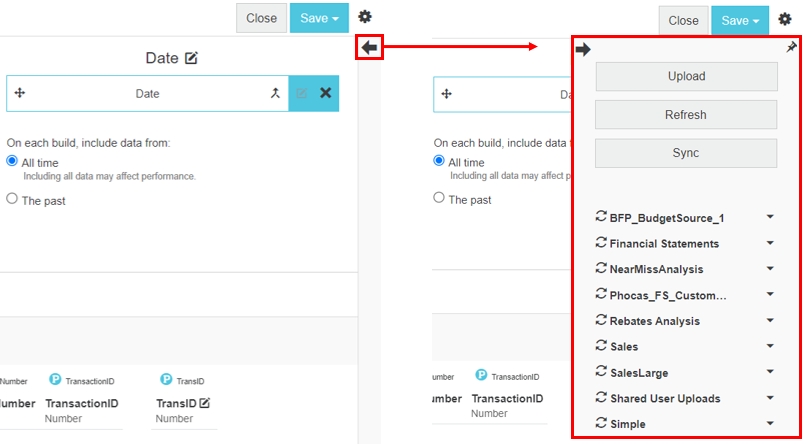Designer
Use the Designer tool to modify the design of Phocas databases that were created for you by the Implementation team, and design new databases by yourself.
Immediately after you create a database, Designer opens automatically, so you can design (set up) that database. You can return to Designer at any time to modify your database setup, build the database and view versions, using either of these methods:
In the Phocas menu, click Administration > Databases to view a list of your databases.
Use one of these methods to access a database design:
On the Databases page, select the database and click the Design button.

On the Databases page, click the blue link to open the database maintenance page, then click the Design button.

Open the database then click the blue arrow next to the database name and select Design database.

Key functions of Designer
Designer has three key functions, organized into three tabs:
Design - This tab opens by default and is where you design your database. It is often referred to as the Design screen or page.
Build - This is where you initiate a build of your database or schedule a build to occur later.
Versions - This is where you can view the changes made to your database builds, along with any comments that were added. You can also revert to a previous version if you need to.
Design tab
The Design tab has two modes, Stream and Dimension, and these modes look similar. They are divided into five sections, as identified by the numbers 1 to 5 in the images below and outlined in the table. These panels correspond to the components of your database and this is where you add, then map, the various columns of data to their structure in Phocas. The Design tab also has the data sources panel (number 6 in the images), which slides out from the right side of the screen.
Stream mode
Stream mode is the default mode that displays when you open the Design tab. It is where you define the streams in the database. Each stream is made up of one or more data items that form the transactions.

Dimension mode
Dimension mode opens when you click a dimension in Stream mode. It is where you group dimensions and add properties specific to the selected dimension.
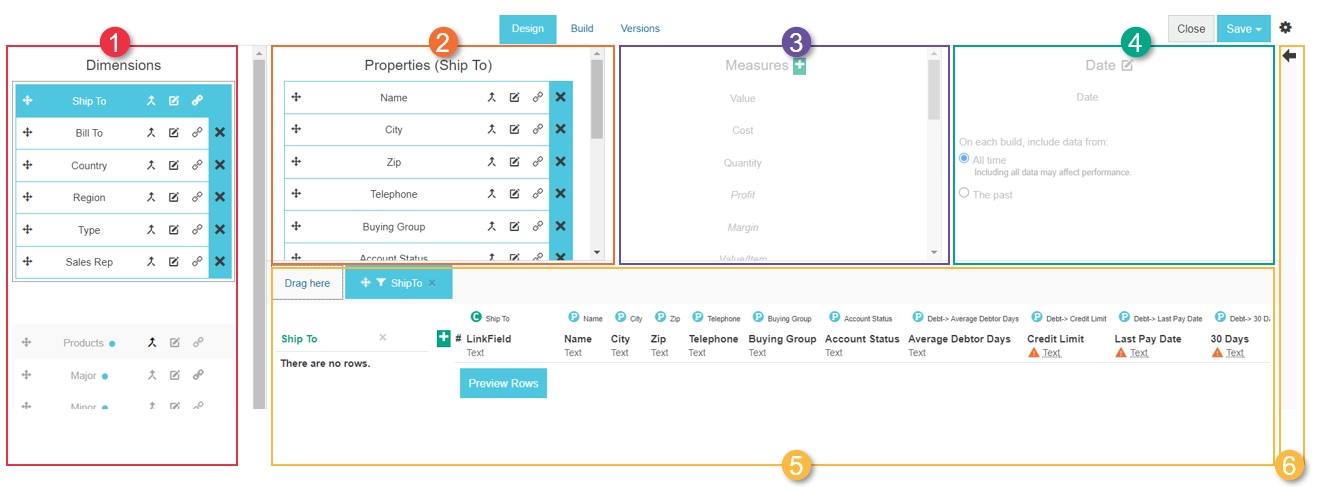
Here's an example of how the above components make a Phocas database.
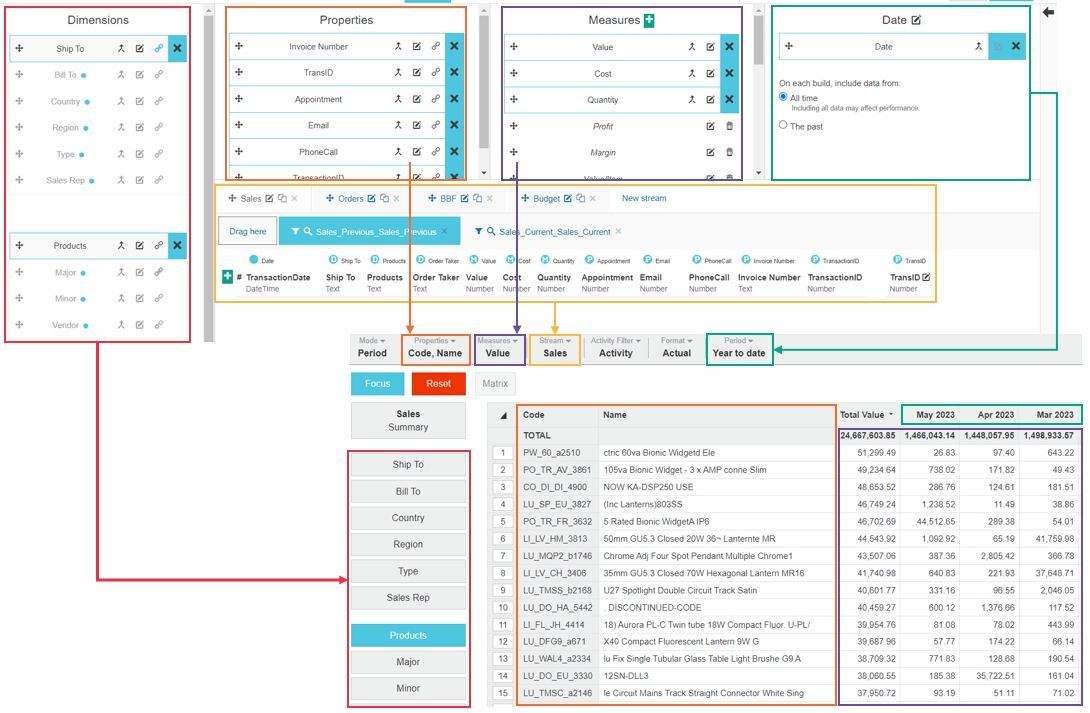
Last updated