Sync Sources
View and manage the data items that were added to your Phocas site.
When you add data items to your Phocas site via the Phocas Sync application, File Upload tool or some other method, that data is stored in sources (directories). The purpose of the Sync Sources page is to give you a place in Phocas where you can view all of those data sources and items.
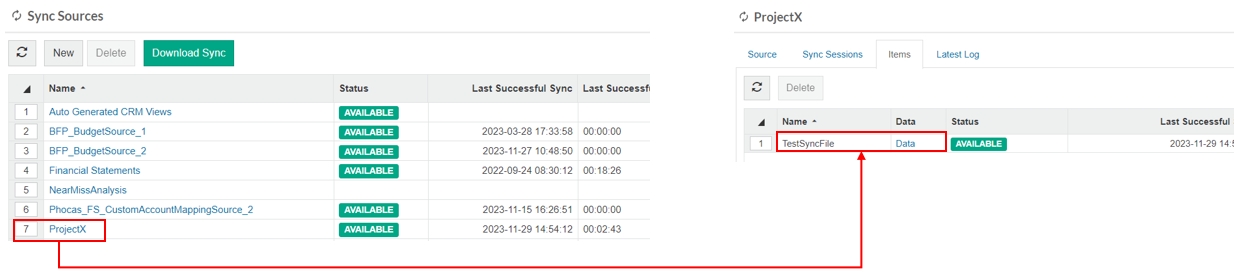
You can also view your data sources and items in the Data sources panel in Designer, where it can be used for designing databases (you need both the Administration > Databases and Sync user permissions for this). See the Designer pages to learn more.
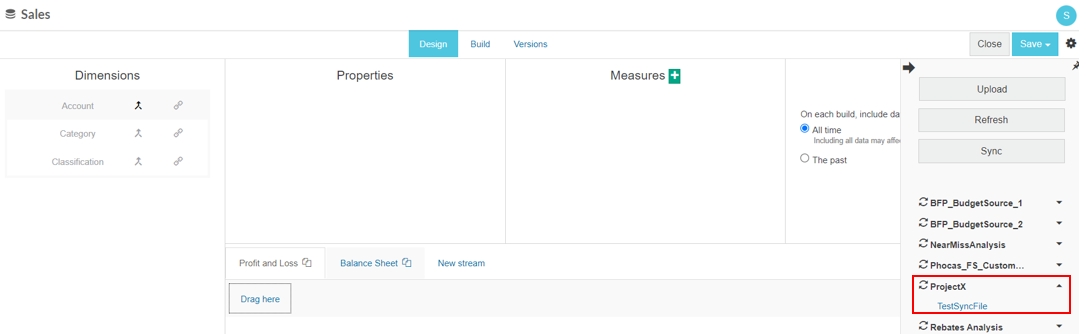
Click Administration > Sync Sources. The Sync Sources page lists all your data sources in a grid, along with the details about each one. Expand the section below to learn more.
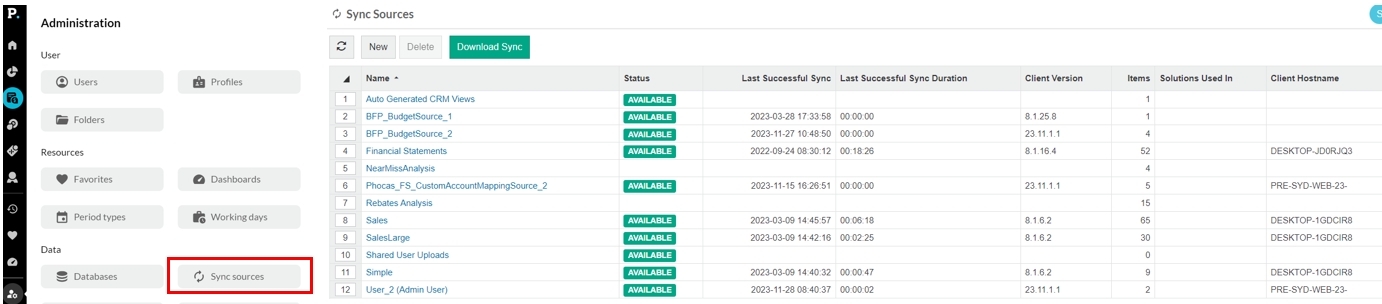
View data items within a source
On the Sync Sources page, click the data source name (blue link) to open the source’s page, which contains information about the source organized into tabs.
Items tab
The Items tab lists all the data items within the source, along with summary details about each one.
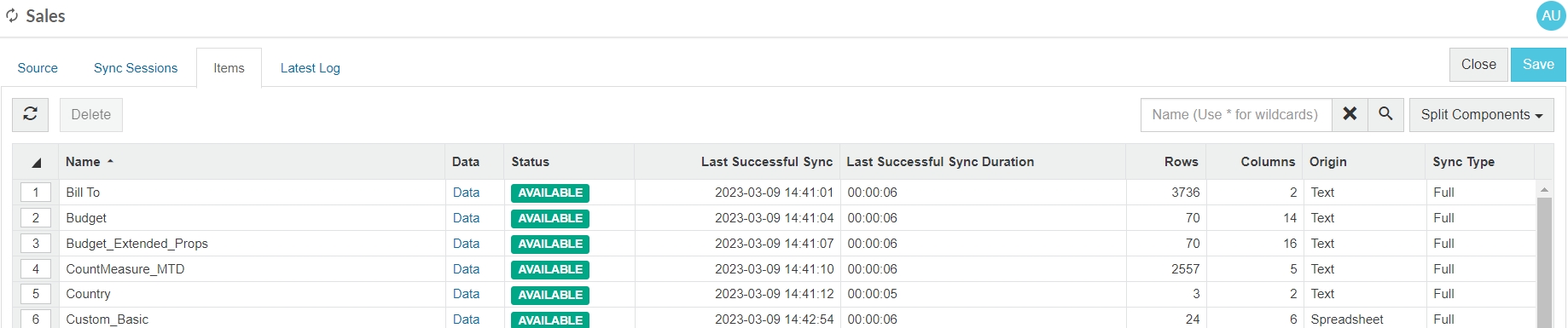
The available details are the same as those on the source grid, except they are at the data item level. Other columns in this grid are:
Data - A link to a preview of the underlying data.
Rows and Columns - The number of rows and columns of data in the item.
Origin - Shows where the data item has come from; the upload method (file type), or view or split view.
You can take the following actions:
Delete an item: Select the item row(s) and click Delete.
View the data: Click the blue Data link to display a window containing a preview of the data.
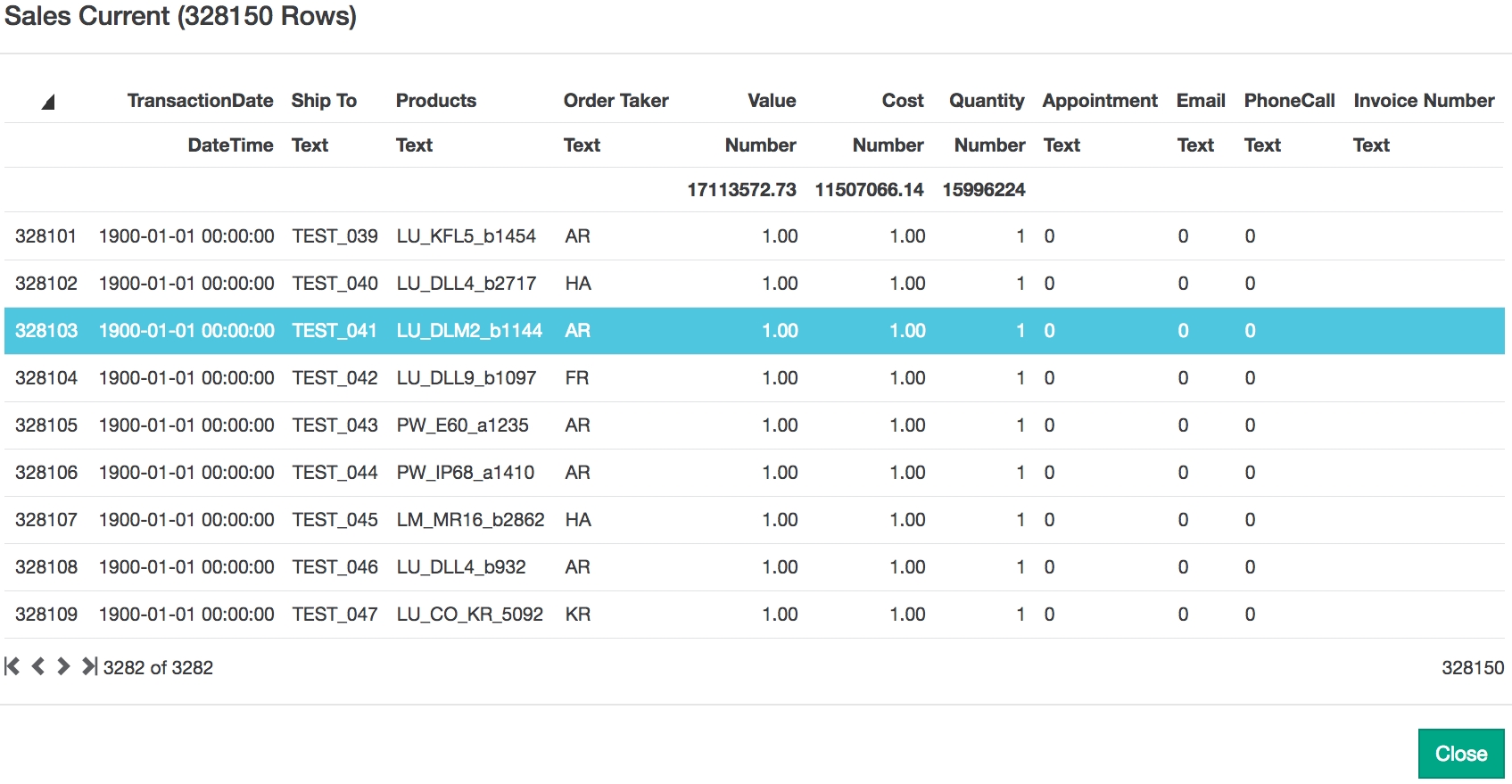
Source tab
The Source tab displays the source’s name, owner and source type, and identifies if the source is locked. It might also include a note describing the contents of the source.
You cannot edit the name or type of a source, as this information is stored when the source is created.
You can add owners and lock the source to restrict access to the sync source data (see below). Only the source owner can unlock a source.
Latest Log tab
The Latest Log tab displays the log for the most recent sync process. You can filter incident information to show everything that occurred during the sync or errors and/or warnings. Warning rows are highlighted in yellow and error rows are highlighted in red.
Add a new source
On the Sync Sources page, click New, enter the source details and click Save.
Delete a source
On the Sync Sources page, select the source row(s) and click Delete.
Restrict access to sync source data
You can restrict an administration user’s access to certain data. You might want to do this if you want to restrict administration users from being able to create and modify certain databases, or query the data in a database. For example, suppose you have both the Analytics and Financial Statements modules and you want to allow an administrator to modify and build the Analytics databases but NOT any of the Financial Statement databases. In other words, you might want to have an Admin user with NO access to financial data.
By default, the Administration permissions of Databases and Sync go hand-in-hand to allow users to access the Designer and Sync modules, and manage databases that are built from sync sources.
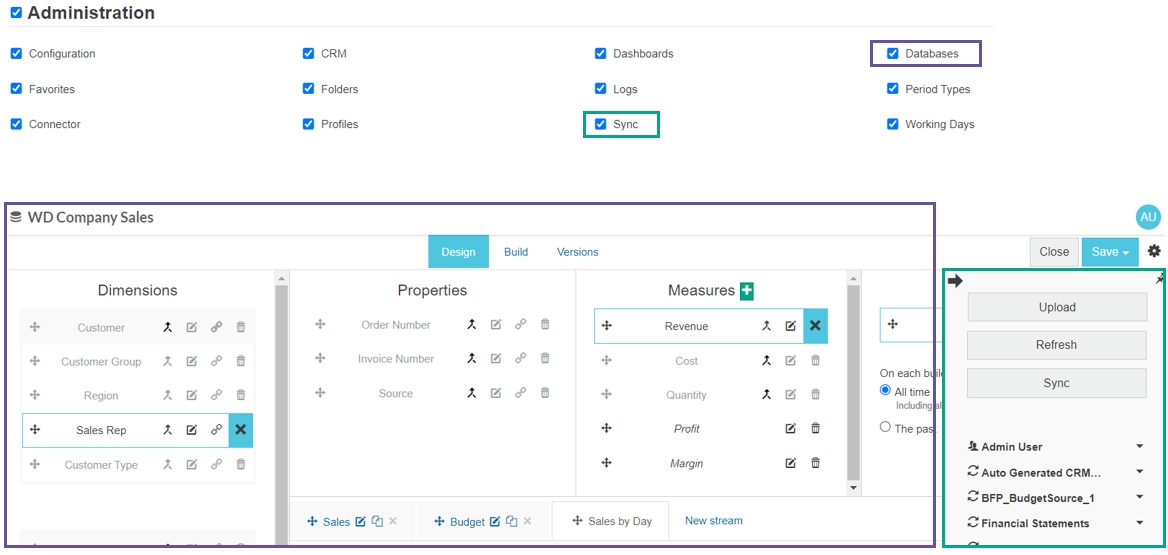
To restrict an administration user from accessing the data, add an owner to the corresponding sync source and lock that sync source as follows:
Click Administration> Sync sources.
Click the source’s name (blue link) to open its page, then click the Source tab.
Add an owner: Click in the Owners box and select one or more owners from the list. These are the users who you want to be able to access the sync source’s data.
Lock the sync source: Select Yes from the Is Locked list. This action locks the sync source’s data, so no one except for the designated owners can access it.
Enter a note to explain your action or add other information, if required.
Click Save. The results of this action are summarized below.
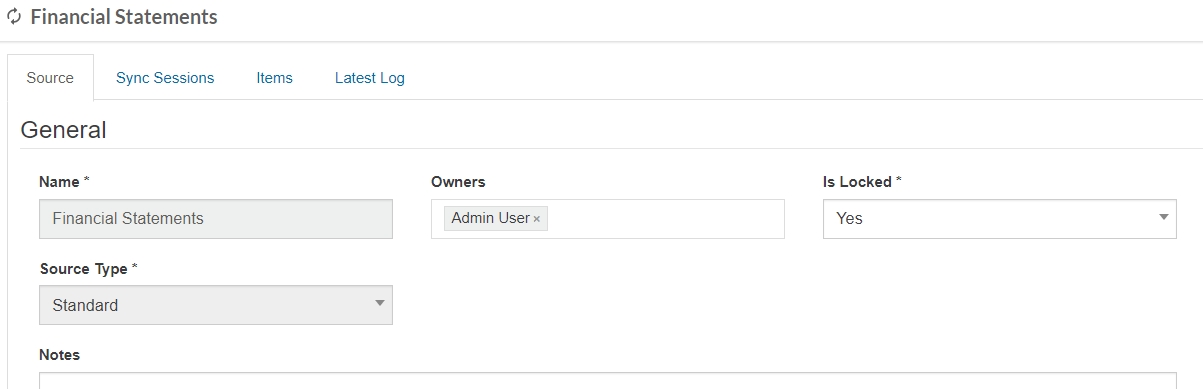
Now when other admin users view the sync sources, they can open the source to view its items but not query any of its data; only the owner can query the data.
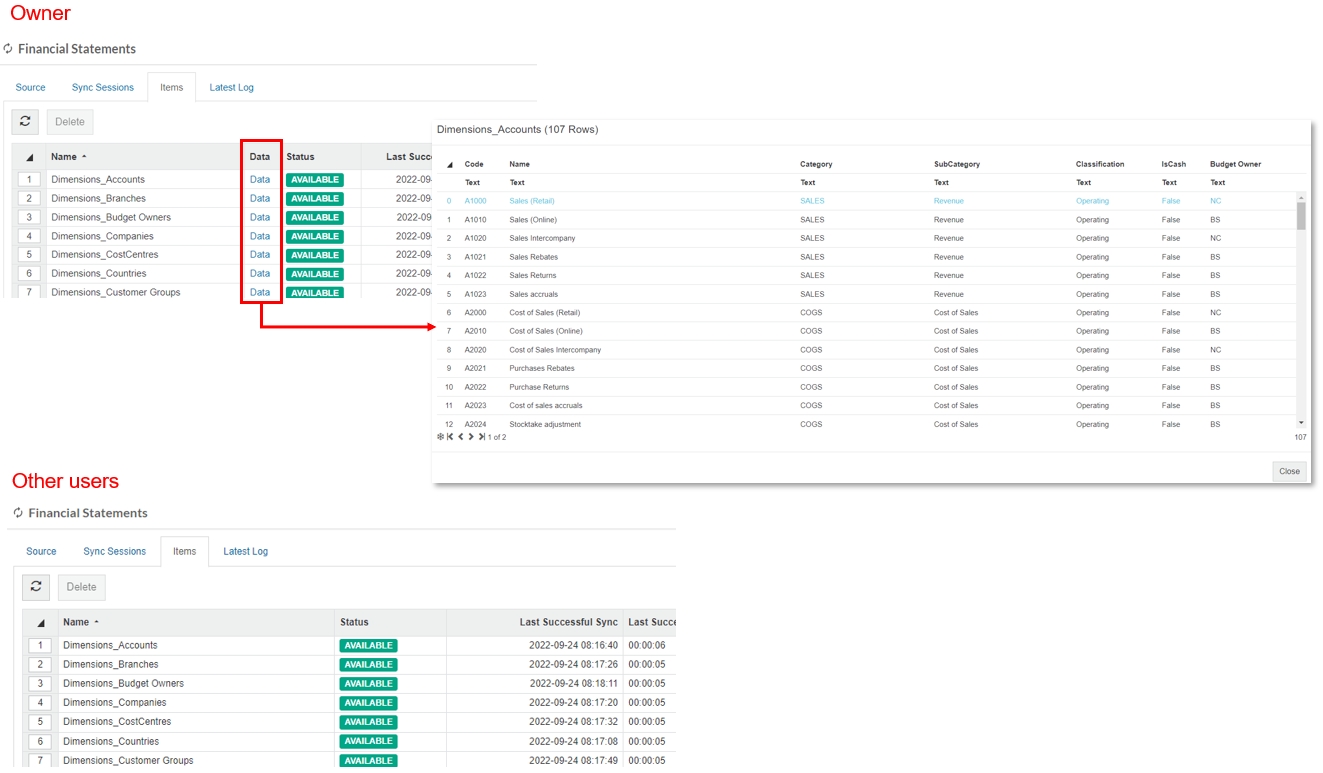
Similarly, when other admin users open another database in Designer, the source item is not available; it only displays for the owner.
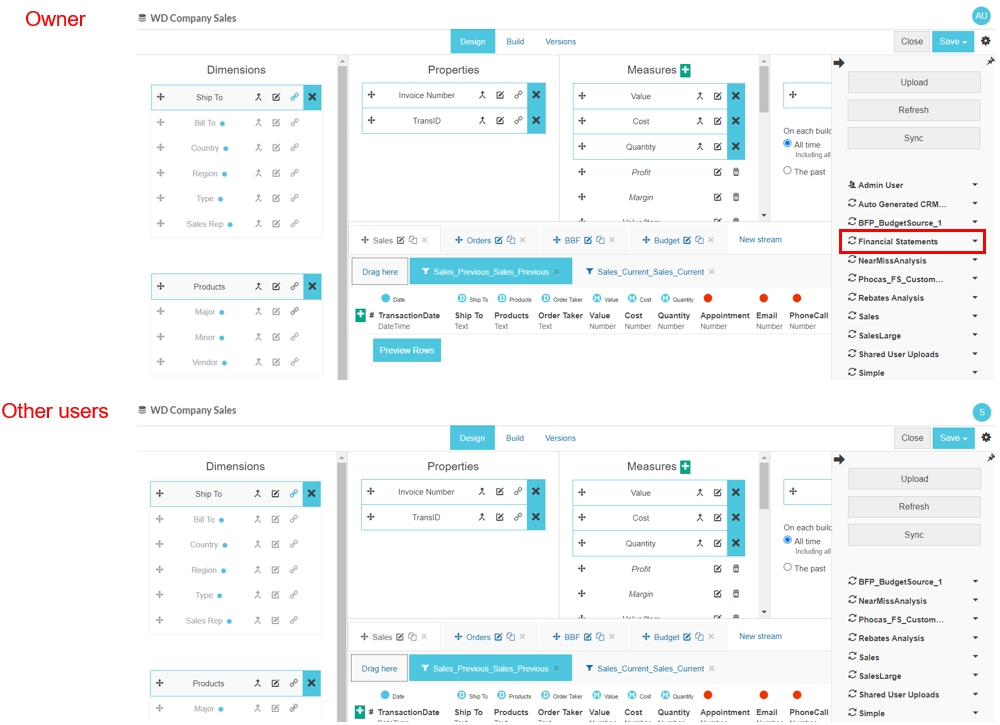
Other admin users cannot open the financial database in Designer; only the owner can do so. This ensures those other admin users have no way in which to view the underlying data.
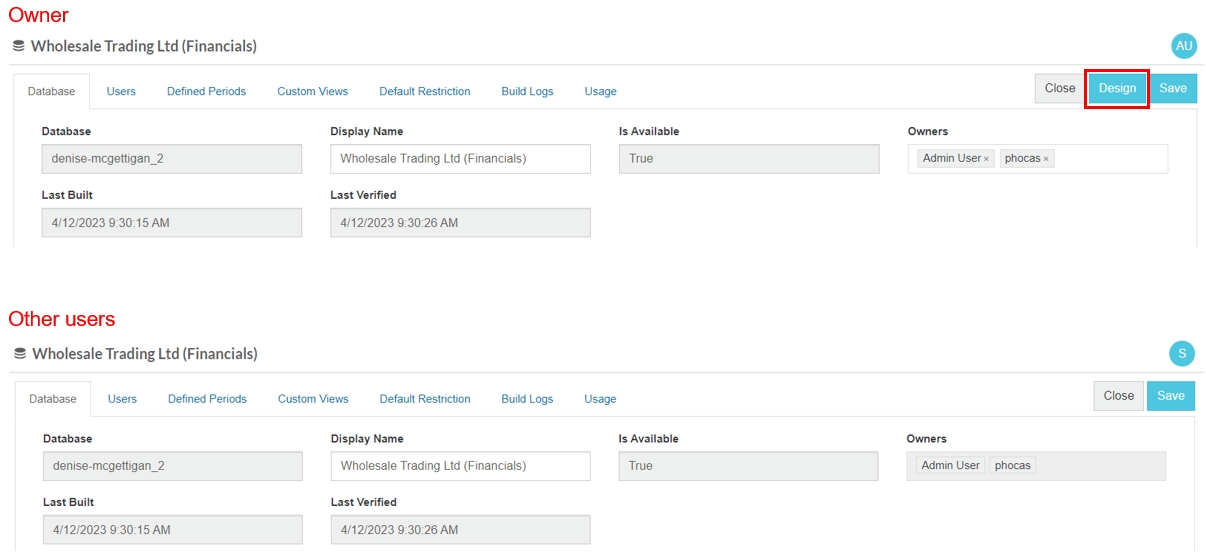
Last updated
