Impersonate a user
Act as another user to check settings or troubleshoot issues in their account.
The Impersonate feature allows you to impersonate (act as) another Phocas user in your organization. Impersonation is useful when you want to check a user’s permissions or data access; you can see what they see. It’s also a quick triage tool when you want to investigate an issue a user has reported; you can do what they do.
This feature can be used by Phocas consultants when troubleshooting issues raised in support tickets.
Points to note
When impersonating a user, it's important to consider the following:
You are an actor; you are acting as that user. You can see and do everything they can. You have full read-write access; no extra restrictions are put in place. This means you can make changes that have lasting consequences, such as renaming favorites.
As you can perform actions that appear to be performed by someone else, it's necessary to have an audit trail. Therefore, the actions you take within your impersonation sessions are recorded in audit logs. Currently, these logs are only available to Phocas consultants.
You can impersonate a user while that user is actively using Phocas. This means you can both be on the same Phocas page at the same time.
An impersonation session will timeout after one hour of inactivity.
Get permission to impersonate users
If you're an administrator, it's likely you can assign yourself permission to impersonate. If not, you need to ask an administrator with higher level permissions to assign the permission to you.
In your user account > Profile tab > Administration section > Users box, select the Users: Impersonate checkbox.
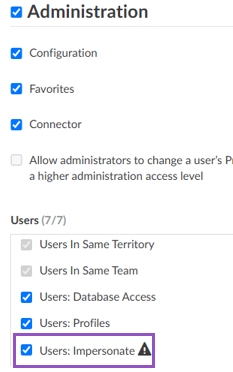
Start an impersonation session
Suppose you're a Phocas administrator and want to impersonate one of your users, Mark Marketing.
On the Users page, select the user, click Impersonate and click Yes.

Alternatively, on the user's account page, click Impersonate and click Yes.

When you’re impersonating the user, a yellow banner displays across the top of the screen with the impersonated user’s name (Mark Marketing in this example). This banner clearly highlights that you are impersonating the user. You can now navigate the Phocas site as that user. Remember you have full read-write access and your actions are recorded.
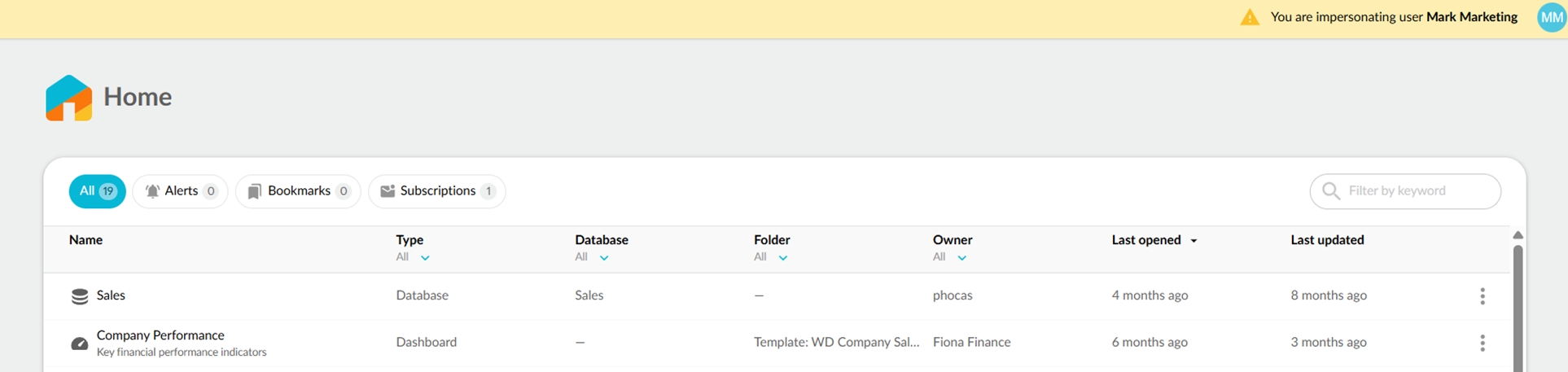
End an impersonation session
Click the button with the impersonated user's initials or image on it (in the top-right corner of the screen), then select End impersonation. You return to your regular Phocas session.

Last updated
