Manage user passwords
If your site uses the Phocas authentication model, you can take several actions regarding managing passwords for your user accounts.
If your site uses the LDAP or SSO authentication model to manage how users sign in to Phocas, while you can use these settings, they won't apply.
Set a password policy
See Configuration > Password policy.
Configure the forgotten password link
The Forgotten password? link on the Phocas sign in screen allows a user to either reset their own password or ask you (administrator) to do it for them.
If you have configured Phocas to send emails, the Forgotten password? link takes the user to a prompt for their user name. Provided the entered username is valid and has an email address, the user will be sent an email to a reset password page. For security reasons, if the user name is invalid or there is no email address, a fail message will not appear.
For systems using LDAP/Active Directory authentication, this link will be as specified in the system setting LDAPResetPasswordURL (available to advanced users). If nothing is entered in the Value field in the system setting, the link will not be displayed.
The email sent to the user has a link to a password reset page.
Following the link takes the user to a screen where they can enter and confirm their new password.
If the SMTP settings have not been configured, but there is an entry for the Administrator Email Address under General settings in the Configuration page, the user will be provided with a link to this email address. Clicking this link will open a Compose email window in their default email program. If the SMTP settings have not been completed and there is no entry in the Administrator Email Address, then the link will not be shown.
Change (reset) a password
The Reset option gives users a new password, which is either automatically generated by Phocas or specified by you. You can reset a password in two ways:
For one or multiple users at the same time: On the Users page, select the user rows, then click More > Reset Password.
For an individual user: On the user’s account page, click Reset Password on the top right.

Either way, you get the same two reset options:
Autogenerate password:
When selected, this option generates a random password that complies with your Phocas site's password policy. This is only available when your site is configured to send emails and the user has an email address. The users will receive an email with their sign in details, along with the automatically generated password.
If you don't select this option, you get to specify the new password. Enter and confirm the password. This option is suitable when you first create a user, as you can set the user up with a simple password (such as a repetition of the username) and then force them to enter a new password that conforms to your Phocas site's password policy. You also get the option to send the users an email with the new password details, or not, as you might prefer to advise them of the new password in another way.
Force password change: If you select this option, users are forced to change the password the next time they sign in to Phocas.
Expire passwords (force a password change)
The Expire option is useful when you want multiple users to change their passwords immediately. The next time the selected users sign in to Phocas, they get a message telling them their passwords have expired and they are forced to enter a new password (that they choose themselves).
On the Users screen, select the user(s), then click More > Expire Password.
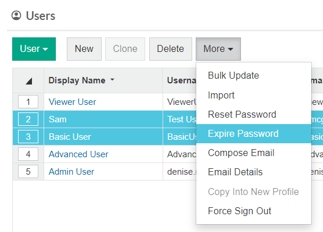
Force a user to be signed out
The above Reset and Expire password options take effect the next time a user tries to sign in to Phocas. If you want to reset or expire a password immediately, you can force the user to be signed out of Phocas. This option is useful if a user leaves your organization or you believe their account might have been compromised. The user then has to sign back into Phocas using a new password.
For one or multiple users simultaneously: On the Users page, select the user rows, then click More > Reset Password.
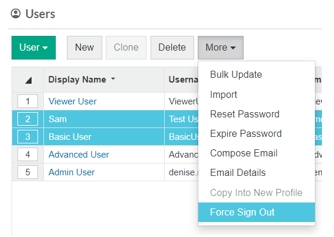
Prevent non-administrators from changing password
A boolean user setting titled 'PreventUsersFromChangingPassword' will prevent non-administrators from changing their passwords.
Last updated
