Profiles
Use profiles to determine what users can do in Phocas.
Profiles are combinations of user permissions that let you quickly assign multiple permissions to a user at once.
You can:
Apply one of the default organization profiles across multiple users, and edit these profiles to suit your organizational needs.
Create a user-specific profile tailored to an individual user.
Clone organization or user-specific profiles and edit them to create new organization profiles that can be applied across multiple users.
Learn about the default profiles
Default profiles are pre-defined profiles that come with Phocas. They are organization profiles because they can be shared across users:
Basic: Can perform most standard queries and save personal favorites and dashboards.
Advanced: Can perform most queries, except for month-to-date. Have the same saving permissions as the Basic profile, plus permission to share and subscribe to dashboards and favorites, and export via clipboard (copy and paste from the grid).
Administrator: Has access to most functionality in Phocas.
Viewer: Can view favorites and dashboards shared with them and see the homepage, but can't analyze the data or access any databases. This is a system profile, which means it can't be edited.
With the exception of the Viewer profile, you can edit, delete and clone these profiles.
Manage profiles
In the Phocas menu, click Administration > Profiles. The Profiles page lists all your organization profiles, user-specific profiles, and the Viewer profile (the only system profile).
The organization and system profiles also appear in the Profile dropdown list on the user account page, where you can assign the corresponding permissions to the user’s account.

Add an organization profile
Set up a new profile from scratch that you can assign to multiple users.
On the Profiles page, click Add organization profile.
Enter a name for the new profile and click Add.
Select the checkboxes of the relevant user permissions.
Click Save > Close.

Edit a profile
When you edit an organization (shared) profile, your changes are applied to all users who have that profile assigned.
You can edit a profile in two ways:
From the Profiles page
In the Phocas menu, click Administration > Profiles.
Click the profile name to open its page.
Edit the profile name, if applicable:
For organization profiles, you can change the name because they aren’t user-specific.
For user-specific profiles, you can’t change the name, as it uniquely identifies the profile for that user.
Edit the user permissions as required.
Click Save > Close. You return to the Profiles page.
From a user’s page
This method is useful when you’re editing the profile of a single user who has been assigned an organization profile, and you want to update that profile without losing your place on the user’s account.
On the user’s account page, click the Profile tab.
Select the profile from the dropdown list, then click Edit profile > Edit.
Edit the profile name and user permissions as required (see steps above).
Click Save > Close. You return to the user’s account page tab to continue editing their settings.
Clone a profile
Cloning a profile copies the permissions from an existing profile into a new organization profile. This saves time when setting up user accounts, as you can start with an existing configuration and adjust it instead of building a profile from scratch.
You can:
Clone organization profiles to quickly create new shared profiles that can be applied across multiple users.
Clone user-specific profiles, which are converted into organization profiles during the cloning process.
To clone a profile:
On the Profiles page, click the kebab menu (⋮) at the end of the profile row.
Click Clone.
Edit the default name, if required.
Click Add.
Proceed to edit the profile's user permissions as required.
Delete a profile
You can delete profiles on the Profiles page, either one at a time or multiple in bulk.
Delete a single profile
Locate the profile you want to delete.
Click the kebab menu (⋮) at the end of the row.
Click Delete > For this row only > Delete > Delete.
Delete multiple profiles
Select the checkboxes for the profiles you want to delete.
Click the kebab menu (⋮) at the end of one of the selected rows.
Click Delete > For the selected rows > Delete > Delete.
Assign a profile to a user
When setting up a user account, you need to assign a profile with a set of user permissions to control what the user can do in Phocas.
On the user's account page, click the Profile tab, then choose one of the following options:

Assign an organization profile
This is the quickest option, as it automatically assigns the permissions associated with that profile.
Select the organization profile from the dropdown list. The page updates to show the user permissions associated with that profile.
Click Save > Close.
Create a user-specific profile
If none of the existing profiles are suitable, you can create a new profile to tailor access for that individual.
Click Create user specific profile > Create. The new profile page opens with the user's username as the profile name. You can't change the name of this profile, as it's specific to this user.
Select the checkboxes of the user permissions you want to assign to this user's profile.
Click Save > Close. You return to the user's account page.
Click Save > Close.
Copy a profile from another user
If an existing user-specific profile is suitable for another user, you can clone it to convert it into an organization profile. The new profile then appears in the Profile dropdown list on the user’s account page, where it can be assigned like any other profile.
If you later edit the permissions of the cloned profile, the changes apply to all users who have that profile assigned.
Assign a profile to multiple users
You can save time by assigning an organization profile to multiple users simultaneously using the Bulk Update tool. On the second Bulk Update screen, select the required profile from the Profile dropdown list.
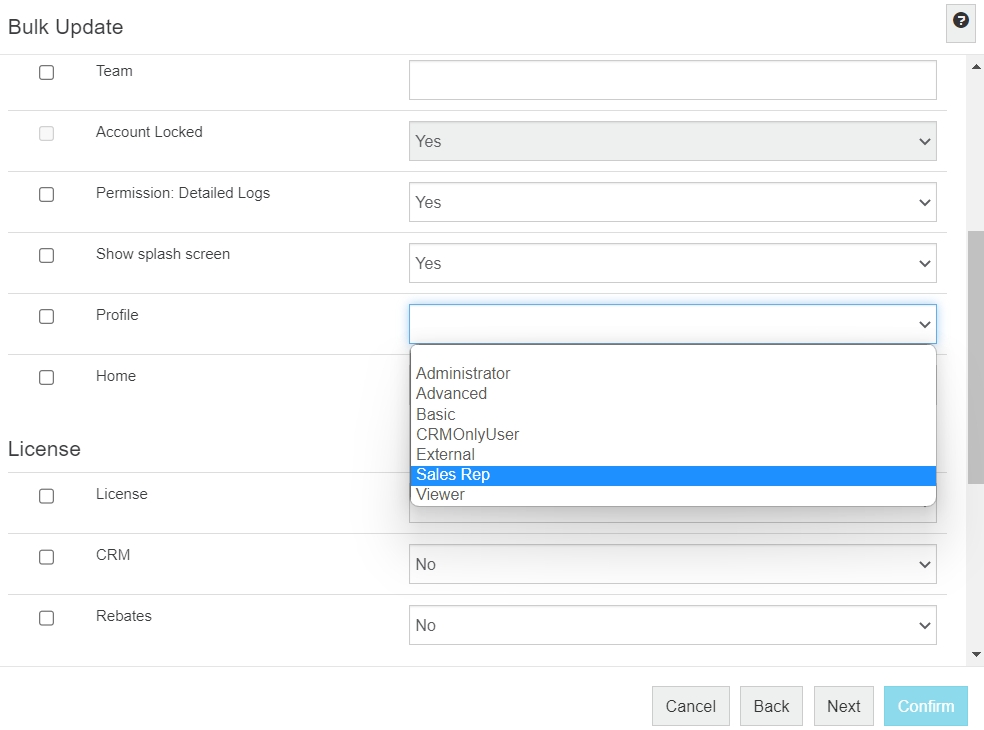
Last updated
