Get your data into Phocas
Connect your data sources to Phocas for use in database designs.
Watch this PUG Training video: Loading new data sets
Before you can design any databases, you need to have your data in Phocas. Generally, the Phocas Implementations team adds, syncs or connects to your data on your behalf. You can then update those existing data files and add more files by yourself.
Phocas has lots of data connection and integration options, so your business can connect to multiple sources of raw data. When it comes to getting your data into Phocas, there are three key options:
Sync Client: Data in an on-premise database, such as your ERP system, is uploaded to Phocas via the Sync tool. As the name suggests, updates to the data in synchronized files occur at scheduled times. This method is suitable if you want to give users access to the latest data, which is updated regularly (overnight, weekly and so on). It is likely that you will already have synced data to work with. See Use Sync.
Connectors: Data in a cloud API is connected to Phocas.
User files: Data files are manually uploaded to Phocas by its users; they are not connected to a database. This option is useful for ‘static’ files that are not updated frequently, such as a yearly budget or a list of Sales Reps or Warehouses.
Regardless of the source of your data, all the files display in the data sources panel in Designer, available for adding to a database.
Load data using Sync
Sync connects your raw data to Phocas, making the data available in Designer and synchronizing updates at scheduled intervals. If might already have synced data to work with.
See Use sync more detailed information.
Upload a file
There are two ways to upload a file into Phocas. Each method requires different permissions.
Use the Upload files tool
This method is available for all users who have permission to upload files, which can include users who do not have any administration privileges. Users upload the files via a link in the Phocas menu (see Upload a file for steps). The files become available to administrators in the data sources panel in Designer. This method:
Allows users to upload files only; they cannot preview or delete any files.
Has more options than the other method:
Users can select the data source folder in which to place the file.
Users can choose to upload the file as a new file or replace an existing file.
Use Designer
This method is available for administrators with the Databases permission - they can upload files directly into Designer via the Upload button in the data sources panel (see steps below). The uploaded files go directly into the user’s personal data source - users cannot select a data source folder.
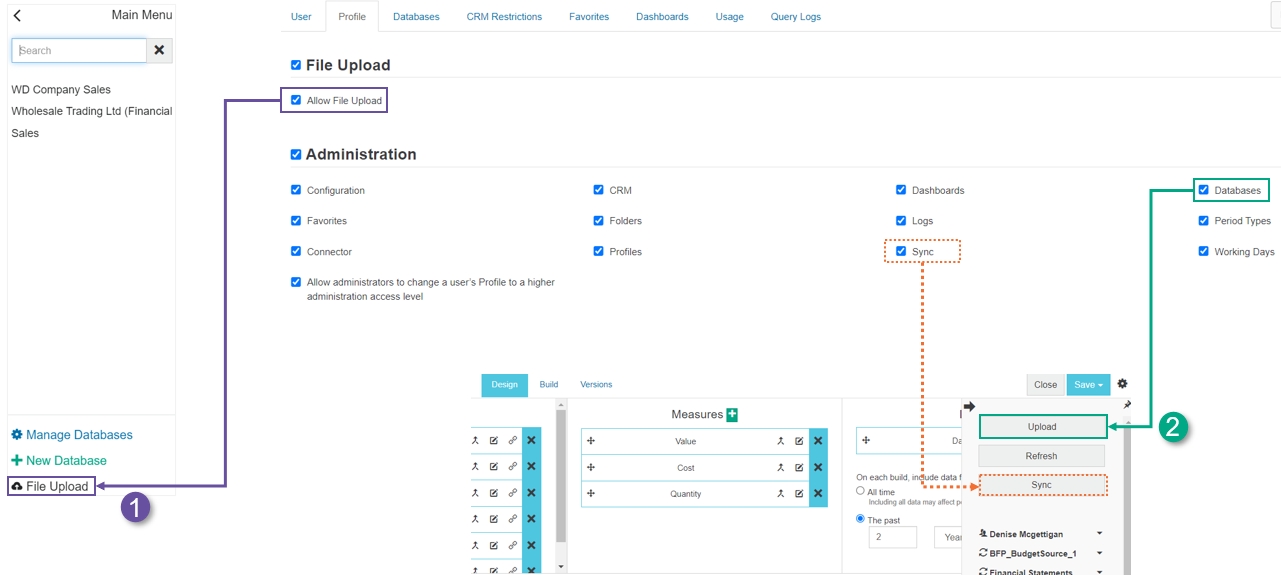
In Designer, on the Design tab, expand the data sources panel and click Upload. Then select the file, enter a name for the file, select whether it has a header row, and click Upload. Your uploaded file displays in the list in the data sources panel.
Delete a file
In Designer, on the Design tab, expand the data sources panel and locate the file you want to delete, then click the Delete button.
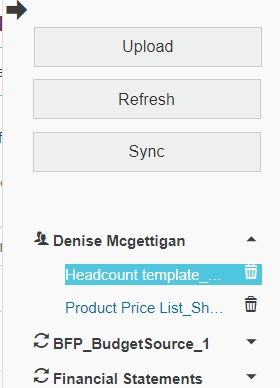
Last updated
