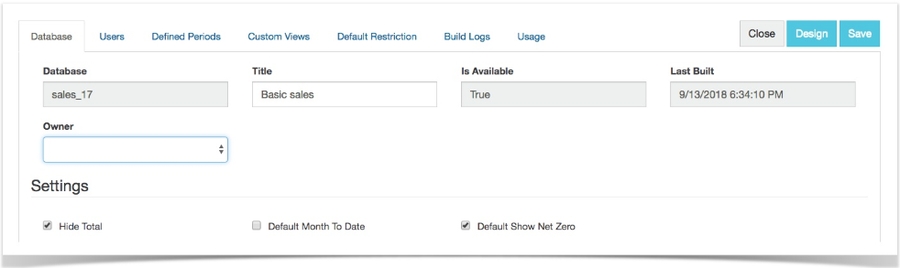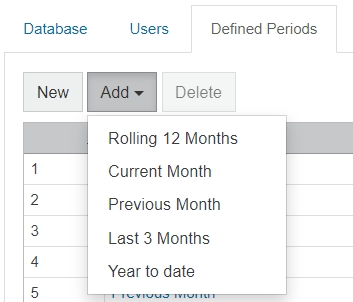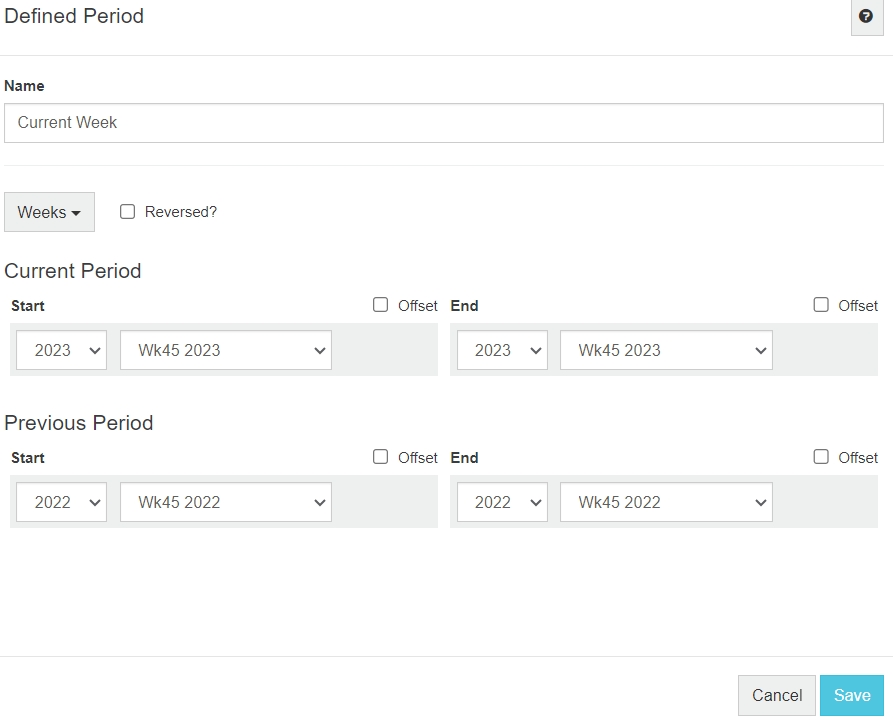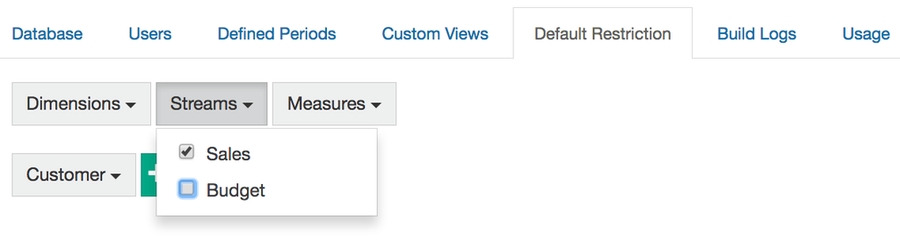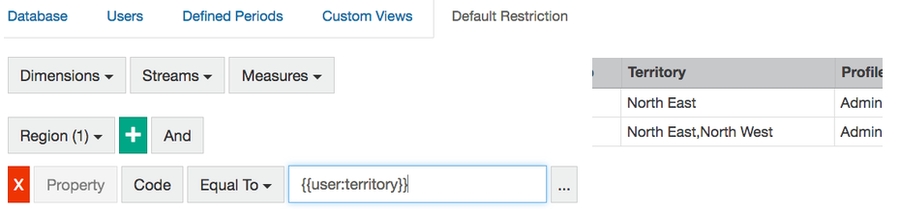Databases
Manage various aspects of your Phocas databases, such as user access, restrictions, and defined periods.
In the Phocas menu, click Administration > Databases. The Databases page lists all your Phocas databases in a grid along with details about each one. Expand the section below to learn more.
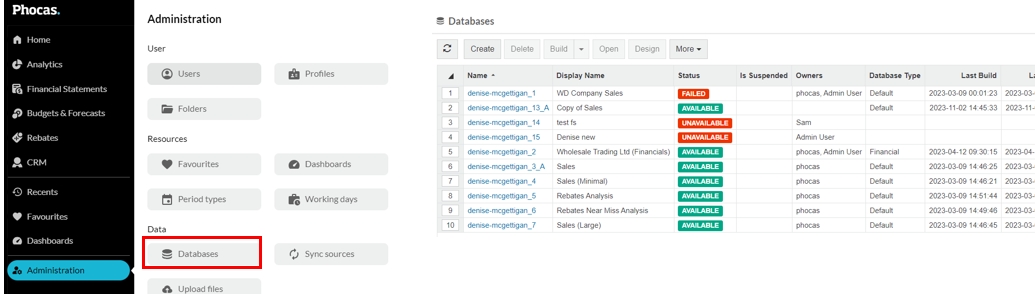
On the Databases page, click the database name (blue link) to open the database settings page for that database. The settings are organized into the following tabs. Unavailable databases only have three tabs: Database, Build Logs and Usage.
Database tab: Change the name and owner and the Hide Total, Month to Date, and Show Net Zero settings.
Users tab: View a list of users who can access the database, and manage individual user access and restrictions.
Defined Periods tab: Set defined periods for a database.
Custom Views tab: View the custom properties in the database.
Default Restrictions tab: Manage the database's default restrictions. These are database-wide restrictions that apply to all users who can access the database.
Build Log tab: View the history of the database that was built in Designer.
Usage tab: View a graph illustrating the usage of the database over time.
Change the name and owner and other general settings
On the database settings page, the Databases tab opens by default. Here you can take the following actions:
Change the Display Name of the database (the name that users see).
Change the database Owners. Use this setting to prevent unwanted changes to a database design, as only an 'owner' can edit a design. Select the user(s) from the dropdown list, which displays all administrators who have permission to access databases.
Change the following settings: Hide Total, Month to Date and Show Net Zero. These settings all relate to the Options menu that users see in the Analytics module. See Get more options for viewing data for information on what each one does.
Manage user access and restrictions for a database
Changes you make here override any default database restrictions (see next section) that might have been applied to the database.
On the database settings page, click the Users tab and review the current access and restrictions:
If a period displays next to a user’s name, it means the user has access to the database. If no period displays (a red outline displays on the period box), it means the user does not have access to that database.
If the lock icon (Restrictions button) next to the period is grey, it means no restrictions have been applied to the database. If a black button displays, it means one or more restrictions have been applied.
Locate the user you want to update, then manage the access and restrictions as required:
Give access to the database: Select a period from the list of defined periods that have been set up for the database. This action grants the user access to the database and the period you select becomes the default period that is applied when the user opens the database. Learn more about periods, a core concept in Phocas.
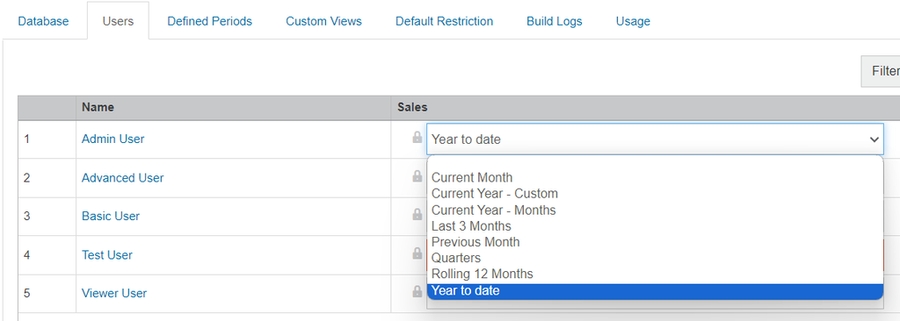
Remove access to the database: Select the blank option from the dropdown list.
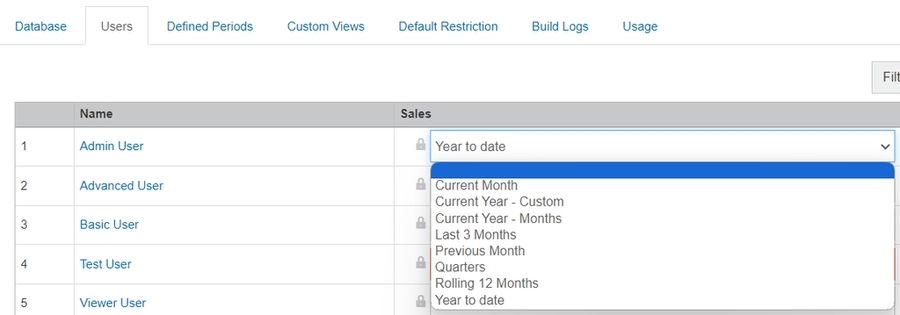
Add or update restrictions: Click the Restrictions button (lock icon) next to the period dropdown list, then configure the restrictions and click Save. See the examples in the Manage default database restrictions section, as the process is similar.
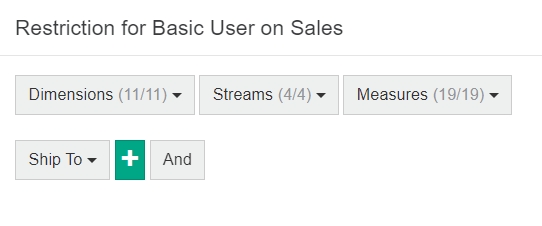
Repeat the above steps to manage the access and restrictions for other users, then click Save > Close.
Set defined periods for a database
Periods are a core concept in Phocas. Read the Periods page to learn more about the Period menu in Phocas and the different types of periods.
You can determine what defined periods (date ranges) are available for use in a database. In Analytics and Financial Statements, this correlates to the defined periods that display in the Period menu. While users can add their own user-defined periods, if a particular period is required by several users, it is better to add it as a defined period at the database level. This makes the period available across the database, so all users can access it from the Period menu.
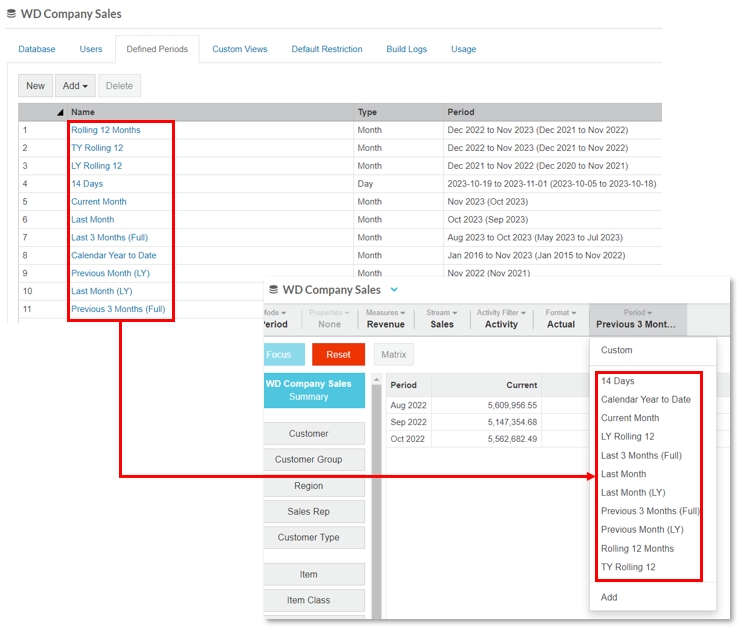
Defined periods are based on period types. Therefore, you might need to add a new period type before adding a defined period. For example, if you want to add a defined period for the Current Financial Week, you must first add a period type for Financial Weeks to the database.
On the Databases page, click the database name (blue link) to open the database settings page, then click the Defined Periods tab. This tab displays the defined periods available for the database. Here you can take the following actions:
Manage default database restrictions
You can manage the default restrictions that apply to all users who have access to a database. For other methods and more information on applying database restrictions, see the Overview of access to data page.
Typically, database restrictions are applied on a user-by-user basis, so if a user doesn't have a restriction, it implies they have access to all data items (streams, measures and dimensions) in the database. Default database restrictions allow that logic to be reversed, so any user without a specific restriction will get the default restriction from the database. Instead of applying a user restriction to limit access, it is used to increase access. This allows a secure by default way of setting up a database.
On the database settings page, click the Default Restriction tab, then configure the restrictions (see examples below) and click Save > Close.
View and delete custom properties
Phocas Analytics users can add their own custom properties to a database via the Properties menu > Custom option.
You can view the list of these custom properties for each database.
On the database settings page, click the Custom Views tab. This tab displays a list of all custom properties that have been created in the database, along with who created them.
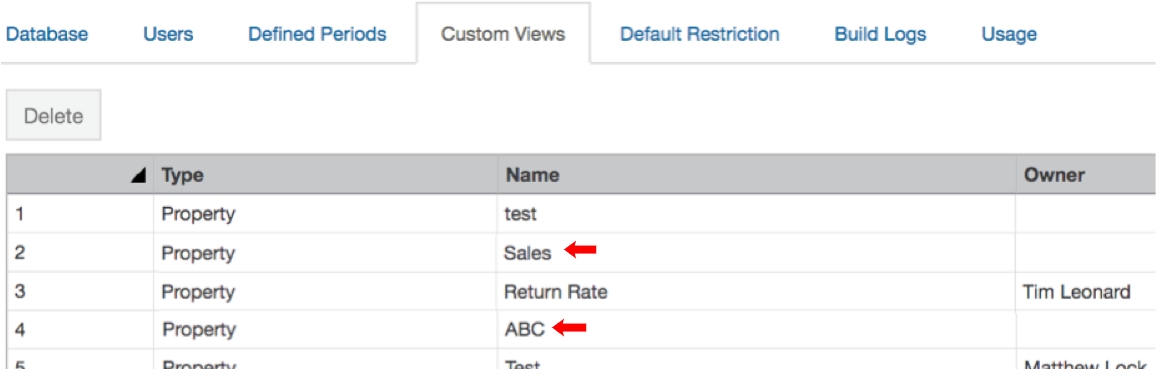
You can delete these custom properties, if required: Select the property and click Delete. This permanently deletes the property from the database.
View the database history
On the database settings page, click the Build Logs tab: This tab displays a record of the database that builds.
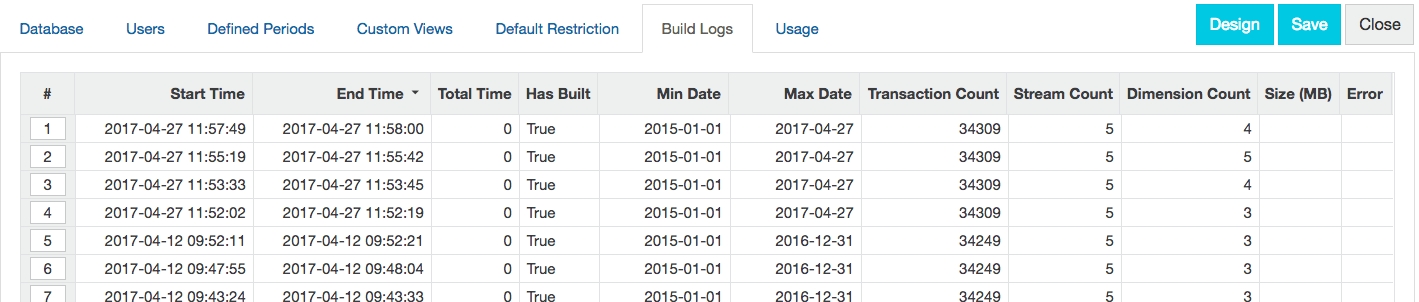
Generate a database report
A database report provides a printable summary of the design and configuration of a database.
On the Databases page, select the database row and click More > Report.
The report opens in a new browser tab and displays the following information:
Database Info
Basic information about the database, including its physical SQL Server name and the internal ID that Phocas uses for referencing the database externally. To directly link to a database from elsewhere, you just append this ID to the URL: http://localhost/Query/Database/{ID}
Defined Periods
A list of the defined periods in the database, with its period type and period range.
Dimensions
A list of the dimensions in the database, and the number of records in each as well as all of the properties they contain.
Streams
A list of the streams in the database, with their min and max transaction dates.
Measures
A list of the measures in the database.
You can collapse/expand the sections using the minus/plus buttons next to the section headings.
You can print the report using your browser's standard Print function.
Clone a database
On the Databases page, select the database you want to clone, then click More > Clone.
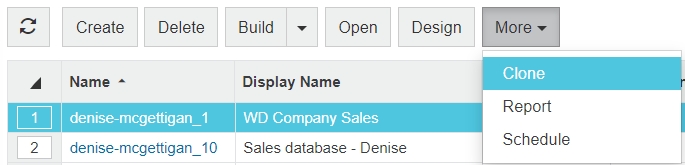
Enter a Display Name for the new database. This is the name users see.
Select the items you want to copy (clone) into the new database, then click Save.
Create or modify a database design
The creation of new databases and the modification of existing database designs is an advanced administration task that requires additional user permissions. These tasks, along with changing a database's build schedule, are done in the Designer module.
Last updated