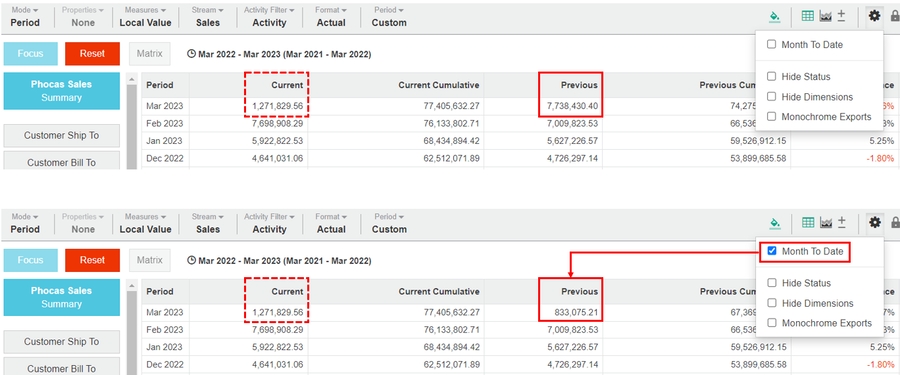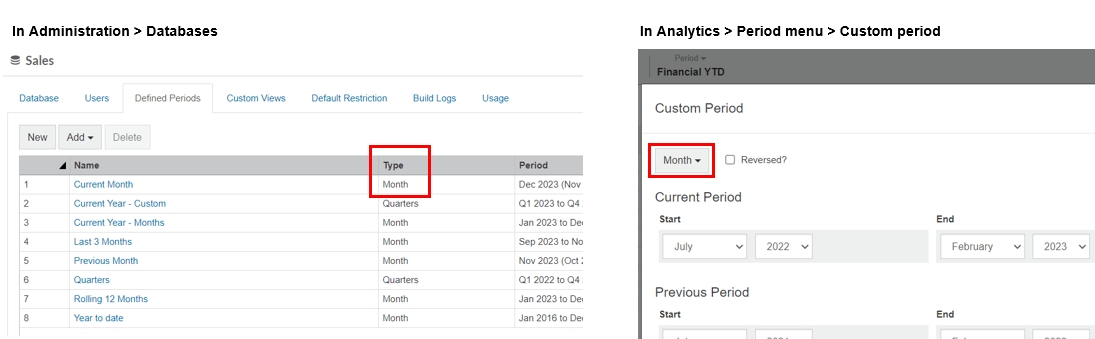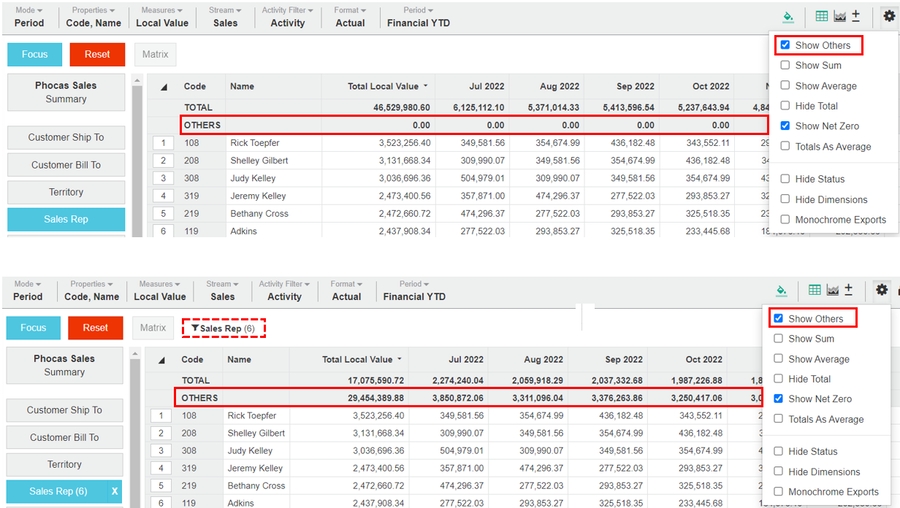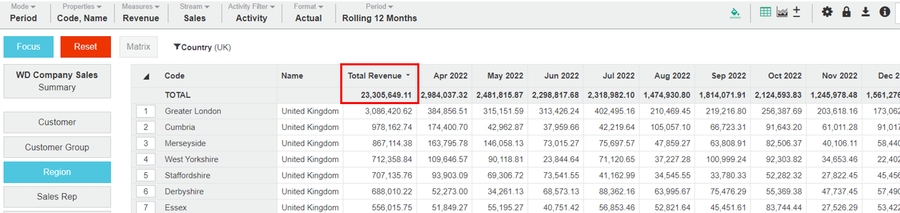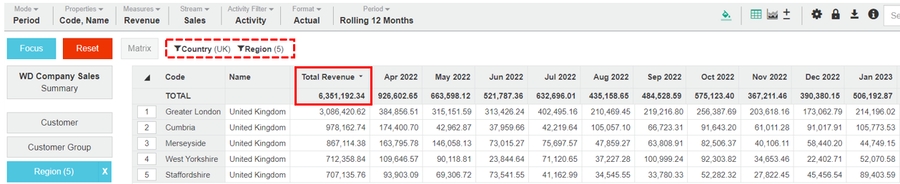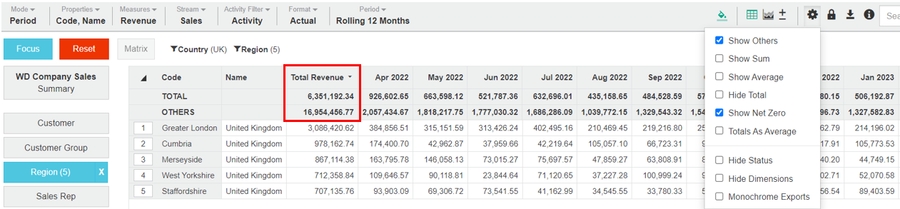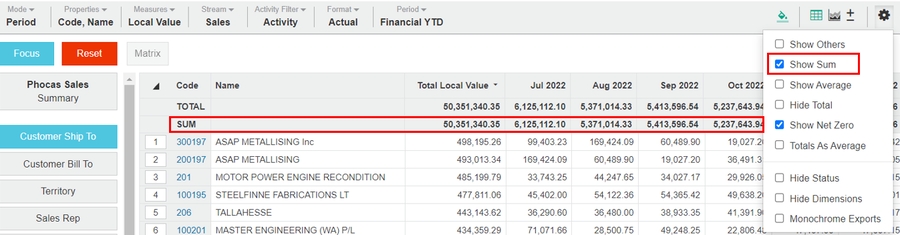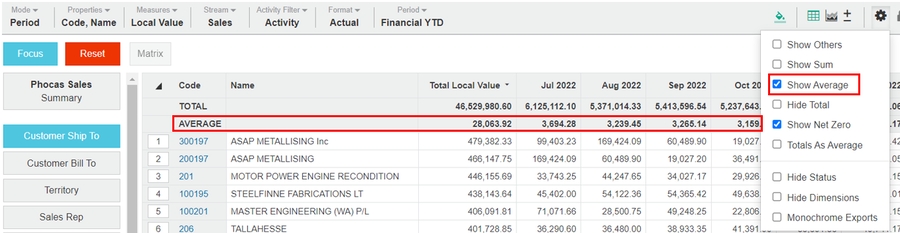Get more options for viewing data
Change the contents of the grid and take further action with the data.
The toolbar on the right above the grid contains additional tools you can use to further customize your view of the data in the grid or chart. These options help you highlight key metrics, compare data across dimensions, and streamline your analytical workflow.
The options, as they display from left to right in the toolbar, are described below.

Conditional formatting
Apply a color code to cells, based on rules that you create. This option might not be available in your Phocas site.
Grid
View the grid (when you are in a Chart view).
Chart
Visualize your data in a chart or graph.
Nest
Add a level to the grid (nested view).
Options
Display a list of options available for the selected mode and settings:
Month to Date
When selected, allows you to compare data for the current month to date (see below) with the corresponding number of days in a comparison (previous year) month.
Depending on what time your overnight database updates occur, Month To Date might use the day prior to yesterday as its reference point.
Show Others
Available when a dimension is selected, adds a new row at the top of the grid (below the TOTAL row) that displays the total of the unfocused rows.
Show Sum
Available when a dimension is selected, adds a new row at the top of the grid (below the TOTAL row) to show the sum of the data in each column.
Show Average
Available when a dimension is selected, adds a new row at the top of the grid (below the TOTAL row) to show the average of the data in each column.
Hide Total
By default, the Total row displays the sum for each of column in the grid. If you have permission, you can select this checkbox to hide that column from the grid.
Show Net Zero
By default, this feature is usually turned on but some databases have it turned off.
When turned on (checkbox selected), it means your sales results would typically include items that have had counter-balancing positive and negative entries (e.g., a refund) and therefore, net to zero. An example of this is the value for a customer who has an invoice for 100.00 in January and a credit note in February for -100.00.
You can turn this off (clear the checkbox) to exclude the net zero entries and display only items where the measures have a value other than zero. This excludes things such as refunds or giveaways.
Totals as Average
Displays the period total as an average, rather than a sum of the periods.
Hide Status
Hide the status bar above the grid (that shows the applied filters) from view.
Hide Dimensions
Hides the dimensions list on the left of the grid from view. Useful when you want to generate more space on your screen.
Monochrome Exports
When selected, all exports (including printouts) are done without including the standard colors, in other words, in black only.
Lock Selections
Lock the selection of data you are focusing on, so you can make further selections and clear or reset the data without affecting the original selections.
Custom Actions
Displays a list of custom actions relating to the CRM module.
Export
Exports the data in the grid (or chart) to another application.
Information
Display the Information window, where you can view your current selections and settings. Click the Information button on the toolbar to view additional details such as database, dimensions, properties, streams, measures and standard periods.
During your analysis, you might want to review the the path you have taken or remind yourself of the selections you made and actions you took along the way. You might also want to quickly check what properties, streams, measures, filters and so on are involved in your analysis results. This information is particularly useful when you have drilled deep into your analysis.