Compare data with Matrix mode
Review the performance of regions, products, customers, and other dimensions side-by-side to make comparisons and identify differences.
Matrix Mode in Phocas Analytics enables you to examine two dimensions simultaneously—such as products and customers—by transforming selected rows into columns. This pivot-style view facilitates side-by-side comparisons, helping you identify patterns, discrepancies, and opportunities across various data points. Whether you're analyzing sales performance across regions or tracking product trends among customer segments, Matrix Mode provides a dynamic platform for in-depth analysis.
Matrix mode is a great platform for drilling deeper into your data.
Watch this Phocas Demo video: Identify opportunities to grow sales
Access matrix mode
Although matrix is a mode, you access it via the Matrix button rather than the Mode menu, as outlined in the following example.
Suppose you are analyzing your Sales database and want to compare the sales of two complementary products.
Select the dimension (Product Sub Class), then select the rows* of the entities you want to matrix (Downlights and Transformers products).
Click the Matrix button.
Select the other dimension you want to view in the grid (Customer).
There is a limit to the number of rows you can matrix. If you try to create a matrix of more than 255 rows, the Matrix button will become unavailable (grayed out). When you reduce the number of selected rows, the button becomes active again.
View matrixed data in the grid
Continuing with the example above, you can see in the image below that Matrix mode pivots the data in the grid. The key characteristics of matrix mode are as follows:
Matrix displays in the Mode menu and two other modes become available from here, Matrix Variance and Matrix Share.
The Matrix button turns orange.
The selected rows in the matrixed dimension (Product Sub Class) transform into columns, so they appear across the top of the grid in place of the period columns and on that dimension button, a caret symbol displays along with the number of rows you selected (^2).
When you select another dimension (Customer), the first column in the grid updates to display properties (Code and Name) for that dimension.
The measures column remains. In this example it is the Total Local Value.
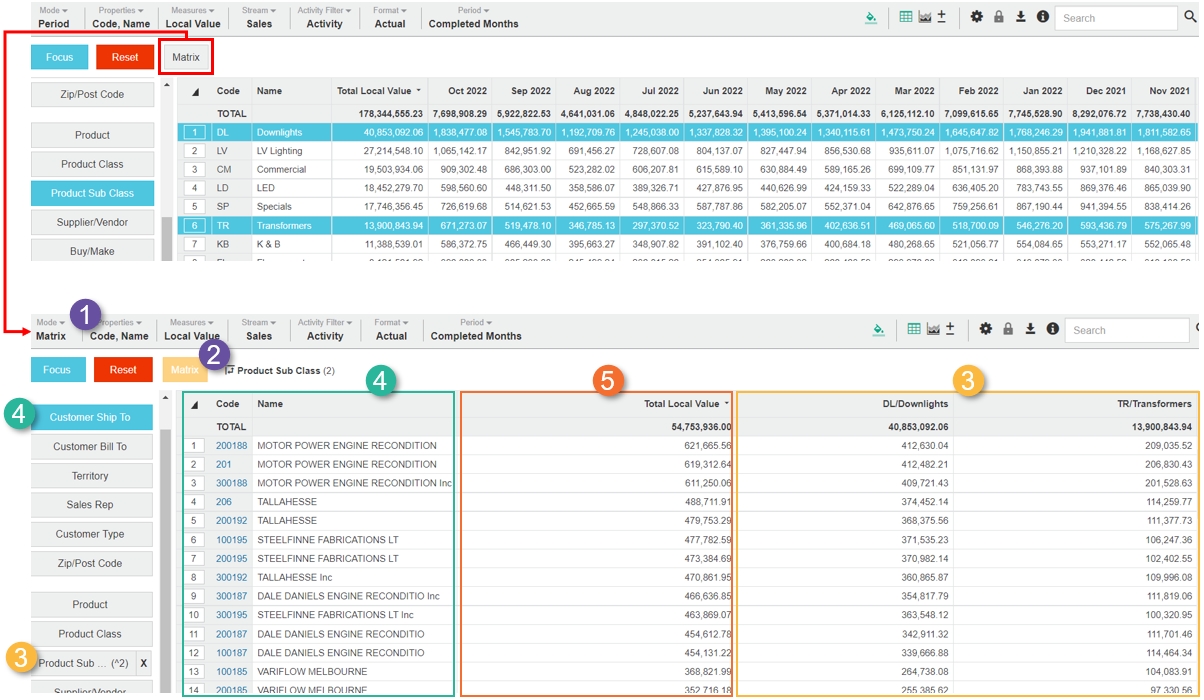
You can review the values in each column to identify comparisons and differences. For example, you might want to look for discrepancies in the sales values of one product compared to the other.
You can change your view of the data to help with your analysis, such as add more properties and measures columns or apply a different time period.
The matrix remains until you remove a dimension filter, reset the data or select another mode. You can select other dimensions and continue your analysis within your existing matrix. If you add more measures, more columns display.
Customize matrix column headings (matrix captions)
By default, the column headings in matrix mode are made up of the code and first property (which is usually the name) of the selected entities. In the above example, the column headings are DL/Downlights and TR/Transformer. If you have a dimension without a name property, the first property option uses the first property that appears in your list of dimension properties, giving the column a meaningful heading.
You can customize the headings to display only the code or first property. When the grid is in matrix mode, click the Options button, then click Matrix captions and select the required option: Code & First Property, Code or First Property.
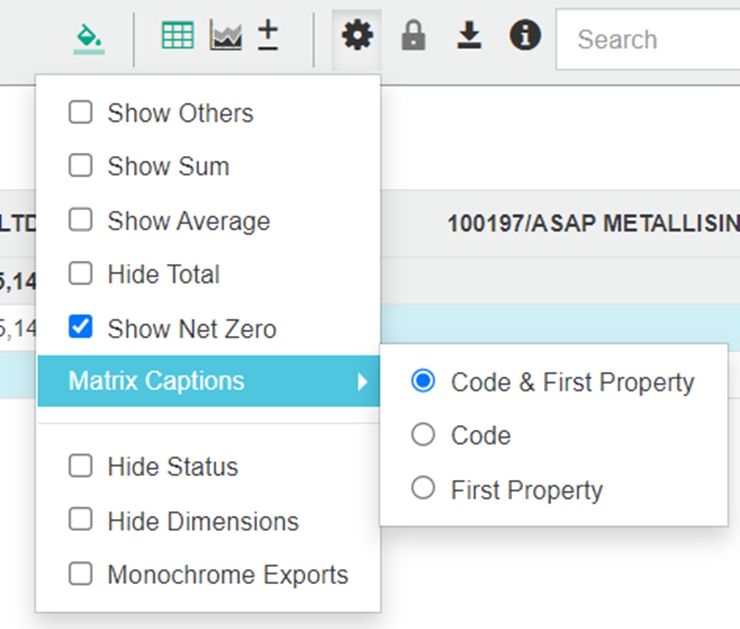
If you save your query as a favorite or add it to a dashboard, the new column headings will also be saved.
View a nested matrix
A nested grid view displays up to three levels of detail, grouped by dimension. You can use this view with your matrix.
Continuing with the example above, where you create a matrix with the Product Sub Class and Customer dimensions, suppose you want to view where these customers are located and what industry type they are in.
Create your matrix as usual, click the Nest button, then drag the Region and Customer Type dimensions into the Levels box. You can now see two additional levels of detail (region and type) in the grid.
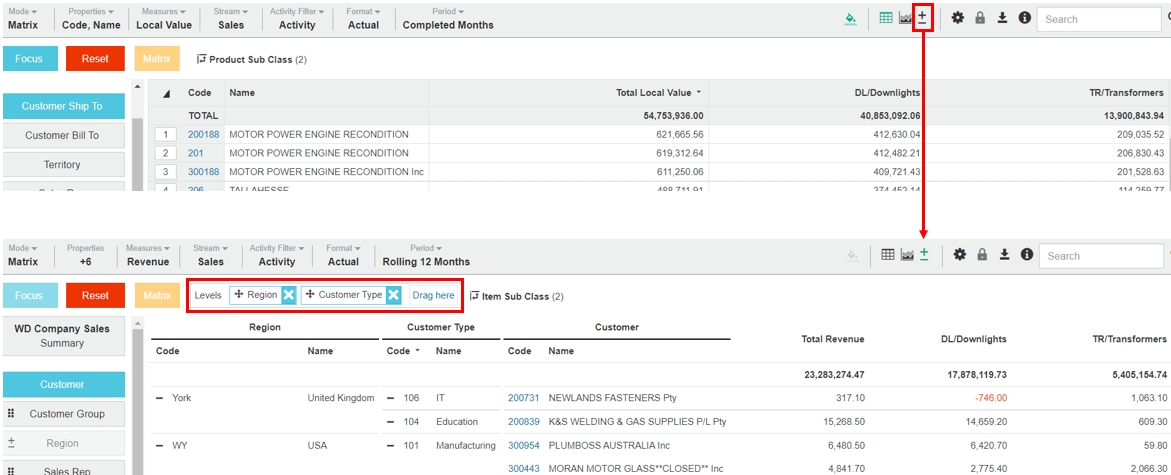
View another matrix mode
When you are in matrix mode, two additional modes become available in the Modes menu: Matrix variance mode and Matrix share mode.
Last updated
