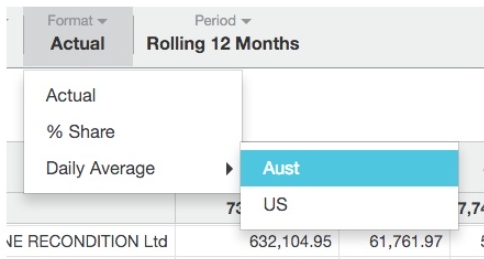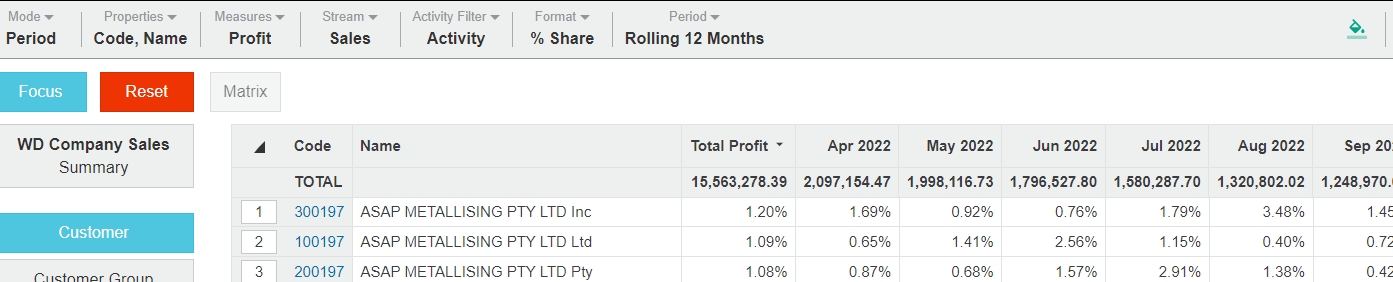Change the data format
You can switch to another data format to help you with your analysis. The ‘actual’ option in the Format menu displays the data as-is, whereas the other options in the list are special formats you can apply.
The format options that are available depend on what mode you are using and whether or not you have selected a dimension, as illustrated in the images below.
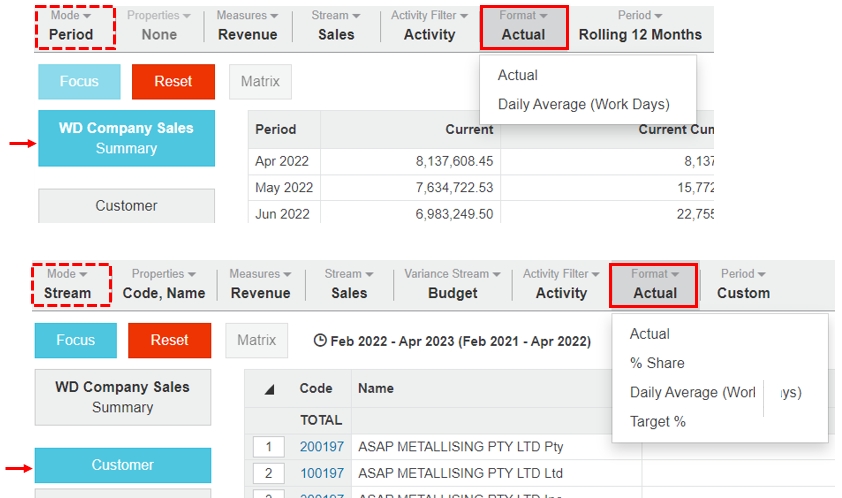
Actual
Actual is the default view for numerical data in Analytics, so this is what the data looks like before you apply any of the other formatting options. It displays the data in its original, default form in the columns in the grid.
Daily Average
The Daily Average format replaces ‘actual’ data with a daily average, typically based on number of calendar days in each time unit. If your administrator has set working days calendars for your organization, you will see additional options appear from the Daily Average menu. These calendars are typically set up to align with your country's public holidays, half day holidays and so on. For example, you might have a calendar with working days only for Australia.
The daily average does not include the data from the current day. This is by design because 'today’ is not finished yet.
% Share
The % Share format displays the data as a percentage of the total, with each column totaling 100%. Share is calculated as a percentage of records in the current view. Percentage share becomes available when a dimension is selected.
Target %
The Target % options is available in Stream mode, when a dimension is selected. It replaces the data in the Variance % column with a target %, where Target % = Stream/Variance Stream. It is often used to measure how close the sales are to the budget as a percentage.
The bullet chart always displays the target %, even when this is not displayed in the grid.
Last updated