Search for similar or comparative data (right-click filter)
When you filter the data by a dimension, you can then search both the text and numerical data in the grid using operators, such as Equal To, Less Than and so on. In effect, this filters the grid even more, displaying data that is similar or compares to a specific data item. This search method is also a shortcut to getting some of the same results you can achieve using an advanced search.
Right-click a cell in the grid to view your options. The operator options that are available depend on the type of data in that cell. For example, if you right-click:
Some text in the Name column, you can filter the grid to display records with the same name (equals to) or similar name (like).
A value in the Revenue column, you can filter the grid to display records that are less than, greater than or equal to that value.
A value in a Date column, you can filter the grid to display records that are less than, greater than or equal to that value or a different month. This option is useful as it allows you to make comparisons.
Example: Find customers with sales over a certain amount in a specific period
Suppose you are viewing your Sales data in Period mode and have filtered your data by the Customer dimension. You want to identify the customers with sales of around $20,000 or more in the month of January.
Click the January column header to sort the data in the grid by that column, in ascending order. This action makes it easier to find a value to use as a starting point.
Identify a value of around 20,000 (20,059.11), then right-click that value and click GREATER THAN OR EQUAL TO > 20,059.11.
(Optional) Click the January column header to sort the data in descending order, so you can confirm that the lowest value is now 20,059.11.
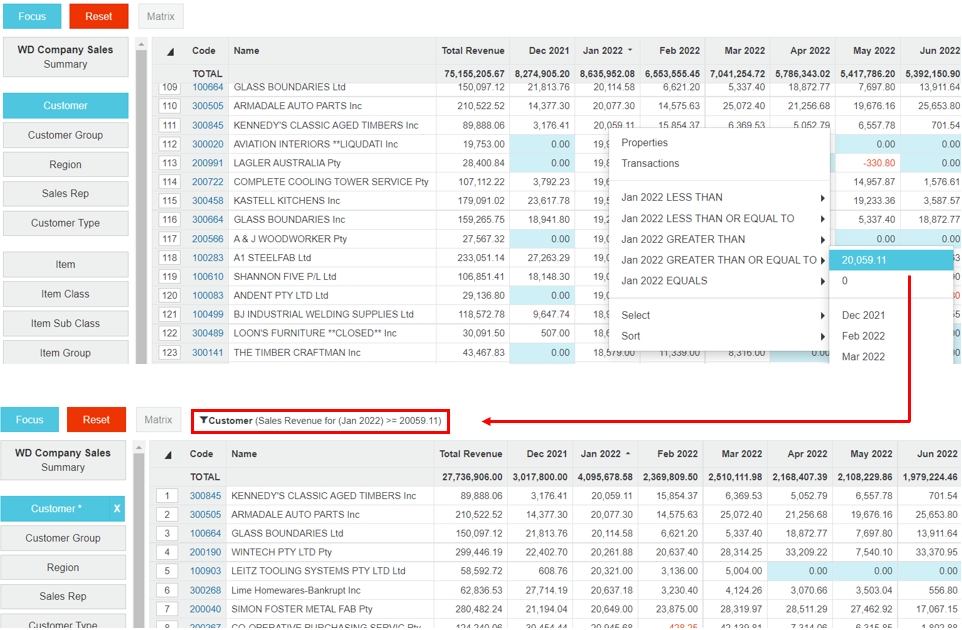
View the search results in the grid
As with the other ways to search for data, when you search for data using an operator, the grid updates to display only the data that meets your specified criteria. In the example above, you can see the output is a list of customers whose sales for January were $20,059.11 or higher. Any totals or averages that display in the grid now relate only to the filtered dataset. The status bar above the grid identifies the filter (search) criteria and an asterisk displays on the corresponding dimension to signify that a filter has been applied.
View the search rules
When you search for data using an operator, in the background, an advanced search is automatically performed for you. If you open the Advanced Search window, you will see the rules that were applied.
Continuing with the example above, a Measure rule is created.
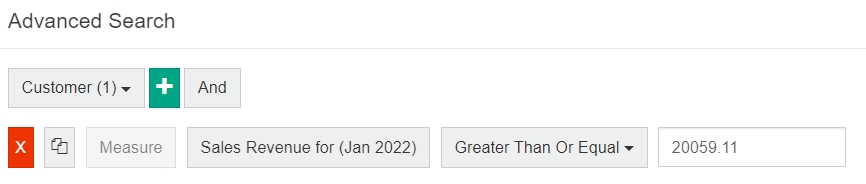
Clear the search results
As mentioned above, when you search for data using an operator, an asterisk displays on the corresponding dimension button. Click the X on the dimension button to clear the search results (remove the filter).
To completely reset the data, click the Reset button.
