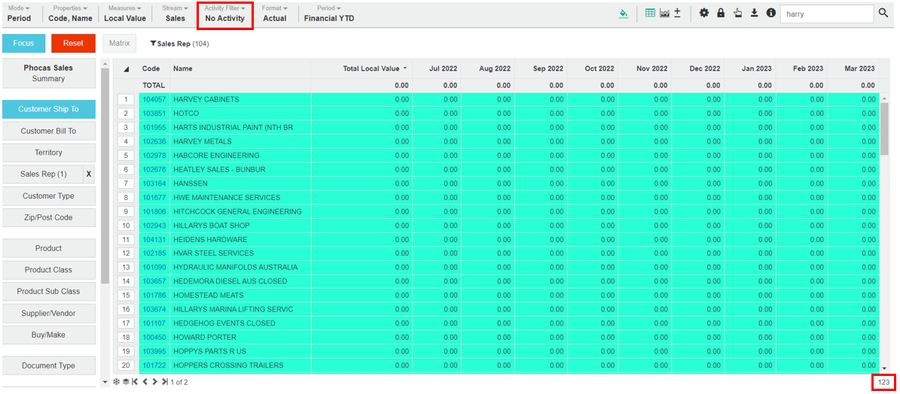Use the activity filter
A simple way to identify customers who are not buying or products that are not selling is to use the activity filter. You can also change this filter to combine activity with no activity to identify opportunities.
You can use the activity filter both when you are in Summary view and when you select a dimension (filtered view).
Click the Activity Filter menu, then select one of the options*.
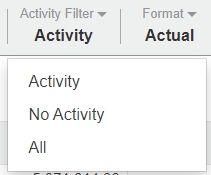
Activity
Displays items for which there have been transactions in a period and where the result is not zero.
Usually the default view in a Sales database.
Hint: You can exclude items where positive and negative sales transactions have the net effect of summing to zero, such as refunds or giveaways, by selecting the Show net zero option in the Options menu.
No Activity
Displays only items where there were no transactions in a period. All items with no sales are highlighted in green. Results depend on how up-to-date your source data is. For example, you might see customers that have long since ceased trading or products that have been discontinued.
All
Combines the other two options; displays all items, regardless of whether a transaction has occurred.
Note: Selecting Show net zero in the Options menu will affect the results so that All might not necessarily return the same number of rows as if you simply combined those two options.