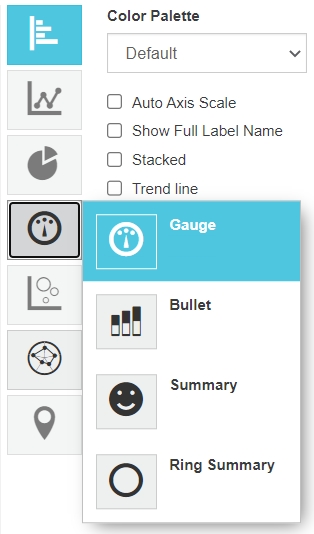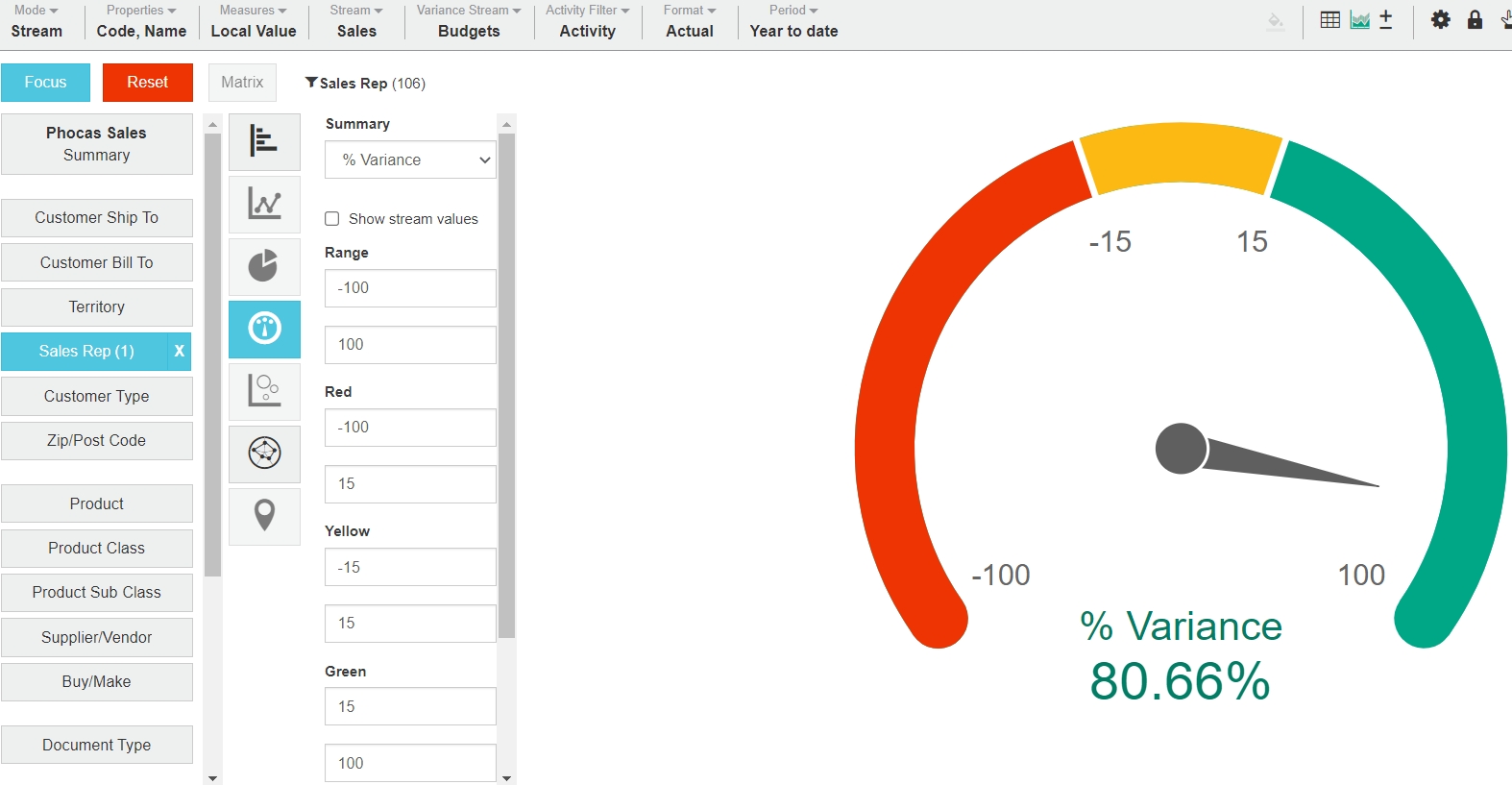Gauge chart
A Gauge chart is one of the KPI types of chart. It displays performance within a range. Red, yellow and green each represent a range entered you set up, typically relating to business goals or targets. The pointer typically moves from red or yellow to green when a target is met or exceeded. If left blank, no color will appear. These charts are useful for representing values within a simple range, for example, percentages, as they are typically in the range 0-100.
Gauge charts can be used for many reasons, such as:
To view data containing a comparison or variance, for example, sales vs. budget or profit this year vs. last year.
To count a number of something.
To track performance against a target, such as Sales Rep performance, as illustrated in the dashboard image below.
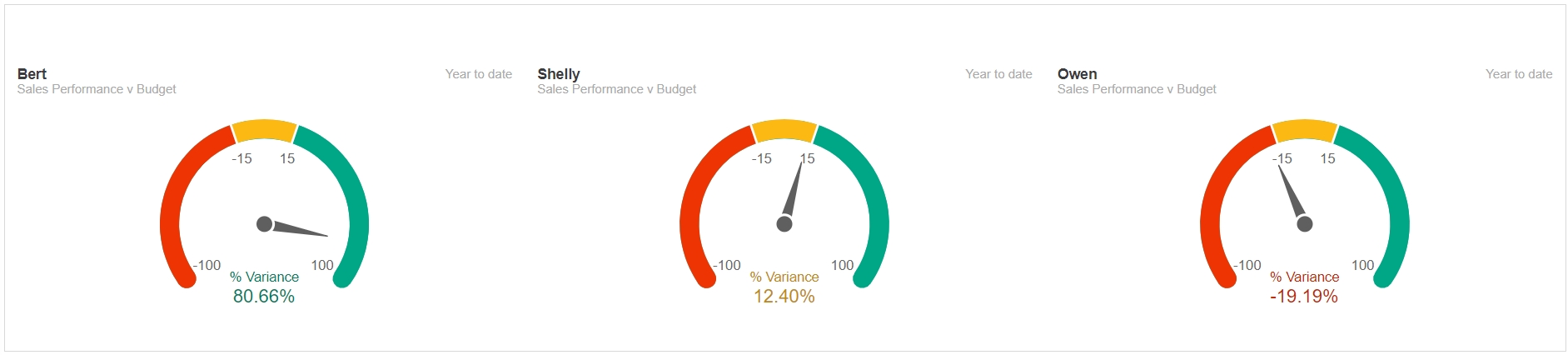
Related pages
You can take the following actions with your chart:
Configure the chart options | Select and focus on a chart segment | Use the chart legend | Save the chart as a favorite | Add the chart to a dashboard | Export a chart as an image
See also the main page: Visualize your data in a chart
Last updated