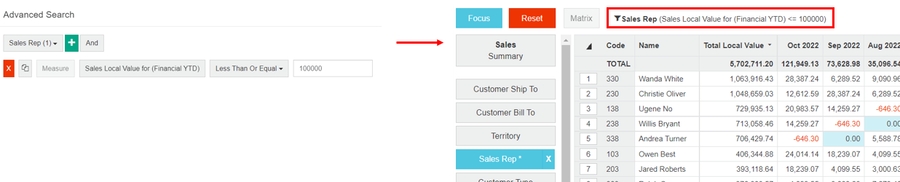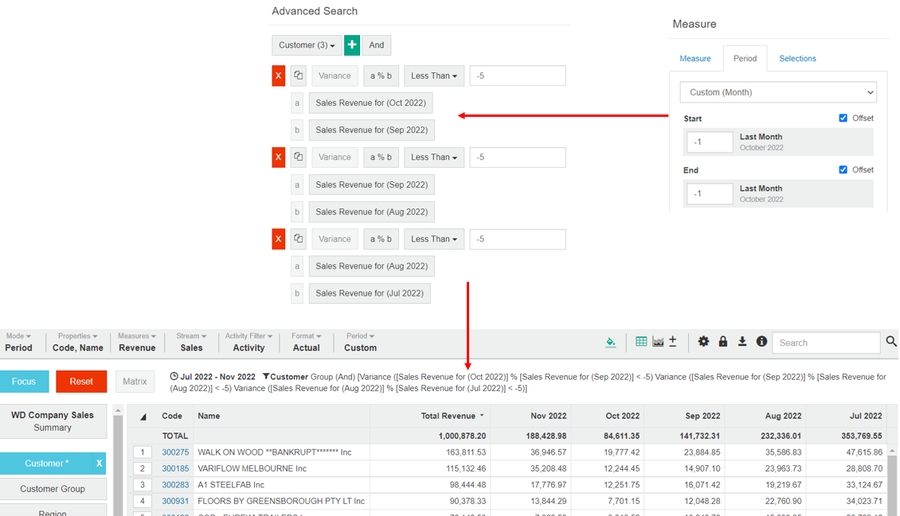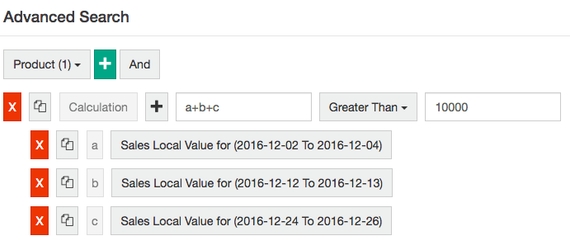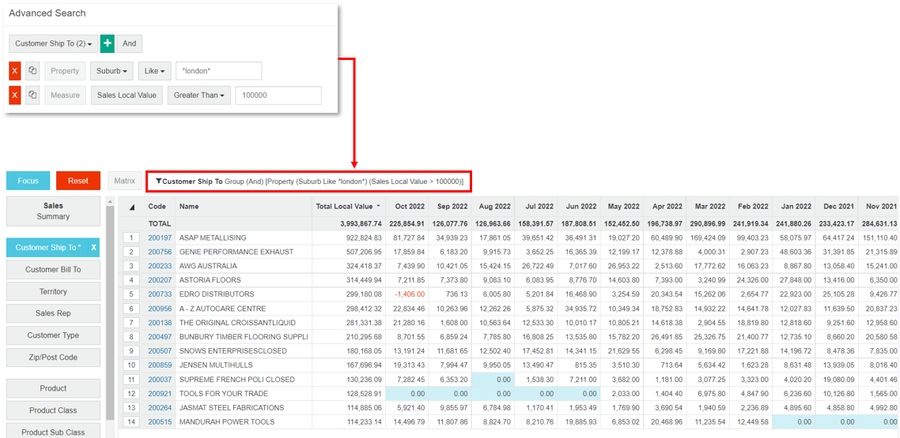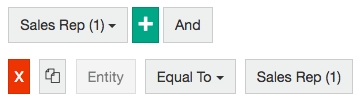Perform an advanced search
Use a rules-based search to locate very specific data in Analytics.
Whereas a basic search is suitable for quick, ad hoc analysis, an advanced search is typically used for creating a report or favorite. For example, you might want to identify customers whose sales have declined by more than 5% over the last 3 months.
You can continue your analysis while an advanced search is active. If you switch between dimensions, the rules are retained and applied to the other dimensions.
Watch the videos at the bottom of the page for demonstrations and example use cases.
Access the advanced search
Use one of these methods:
Type a keyword into the Search box, click the Search button, then select the Advanced Search option.
When the Search box is empty, click the Search button or press Alt+S on your keyboard.
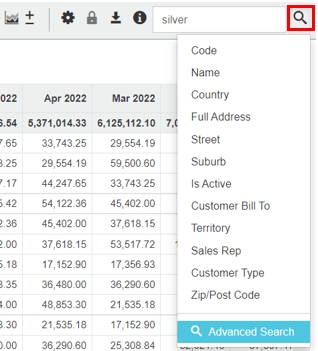
Create an advanced search rule
Advanced searches are based on rules that you create. Each rule has two key elements:
Rule type (purple boxes in the image below): There are five types of rules you can create for a selected entity: Entity, Property, Measure, Variance, and Calculation. You can use these rules individually or combine multiple rules for a more detailed search. There's detailed information on each rule type below.
Search type (red boxes in image below): For each rule type, several search types (operators) are available: Equal To (default), Not Equal To, Less Than, Greater Than, Like, Not Like, Between.
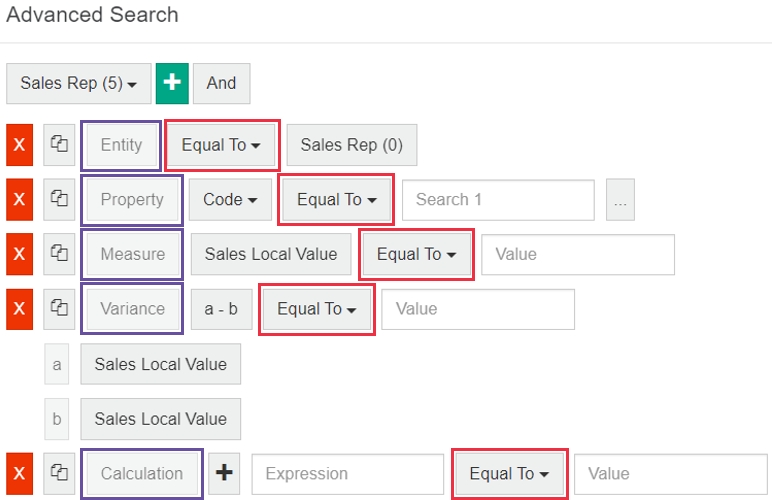
Rules can range from a simple property rule, such as ‘city = Newcastle’ to multiple rules involving more than one dimension, such as ‘customers whose sales have declined for the last three consecutive months, who spent more than $10,000, who are located in the North region and who buy brand X’.
Detailed instructions are below but the basic process for performing an advanced search is as follows:
Select and focus on the data as usual. It is recommended that the advanced search is the last step in your analysis.
Access the advanced search (see above).
In the Advanced Search window, change the default selected dimension, if required.
Click the New
 button and select a rule type. A blank 'rule' displays. Repeat this step to add more rules as required.
button and select a rule type. A blank 'rule' displays. Repeat this step to add more rules as required. If you are creating multiple rules, select the condition (AND or OR) you want to apply. Use AND when you want the search result to match all the rules. Use OR when you want the search result to match at least one of the rules.
Configure the rule(s) as required, then click Apply.
Save your advanced search as a favorite. If you do not save an advanced search as a favorite, it will remain active until you clear it, reset the data or exit the database.
Use multiple rules together
Use a combination of rules to perform more complex searches for different kinds of information.
Copy, edit or delete a rule
You can edit the rules you apply to an advanced search, for example, if you make a mistake or want to try a different scenario. If you need to create a number of similar rules, you can copy one an entire rule or a variable within a calculated rule. This will add a new rule directly below the current rule with exactly the same settings, which you can edit as required.
In the Advanced Search window:
To copy a rule, click the Clone button.
To edit a rule, make your changes to the existing rule elements.
To delete an individual rule, click its Delete button. To delete all rules, click the Clear button in the bottom left corner. Alternatively, see the Clear the search results section below.
Click Apply to continue with your analysis.
View the search results in the grid
As with the other ways to search for data, when you perform an advanced search, in effect, you filter the grid to display only the data that meets your specified criteria, which in this case, is your search rules. Any totals or averages that display in the grid then relate only to the filtered data. The status bar above the grid identifies the filters (search rules) and an asterisk displays on the corresponding dimension to signify that a filter (search) has been applied.
Save the advanced search results as a favorite
When you are satisfied with the returned search results, you can save your advanced search as a favorite. This action saves the rules you applied to get the results, not the actual list of results returned, to ensure that the results are dynamic. For example, an advanced search set to show declining customers might return a list of 45 declining customers. Saving this search as a favorite saves the search rules, not the 45 customers. The next time this favorite is opened, a different list of declining customers is likely to appear, as the data has changed in the meantime.
Clear the search results
As mentioned above, when you perform an advanced search, an asterisk displays on the corresponding dimension button. Click the X on the dimension button to clear the search results (remove the filter).
To completely reset the data, click the Reset button.
Videos
Watch these other videos:
Phocas demo: Track profitability of sales
PUG Training: Advanced search + Phocas extras
Last updated