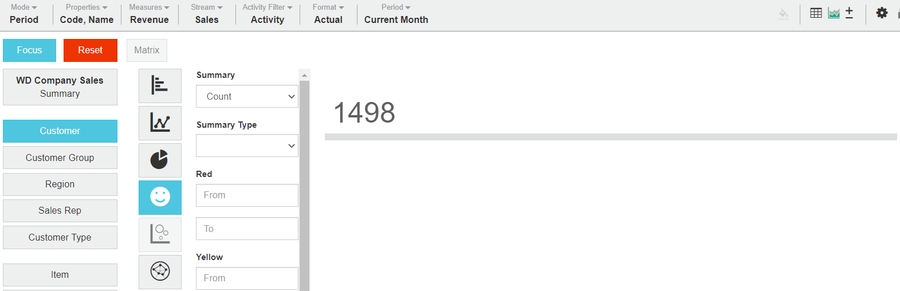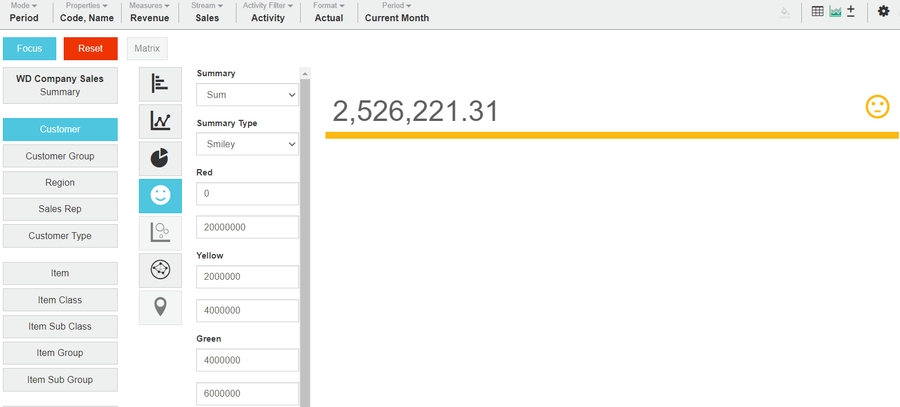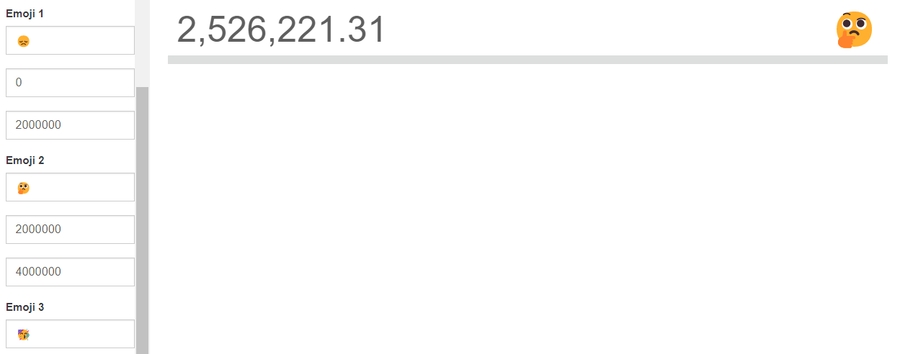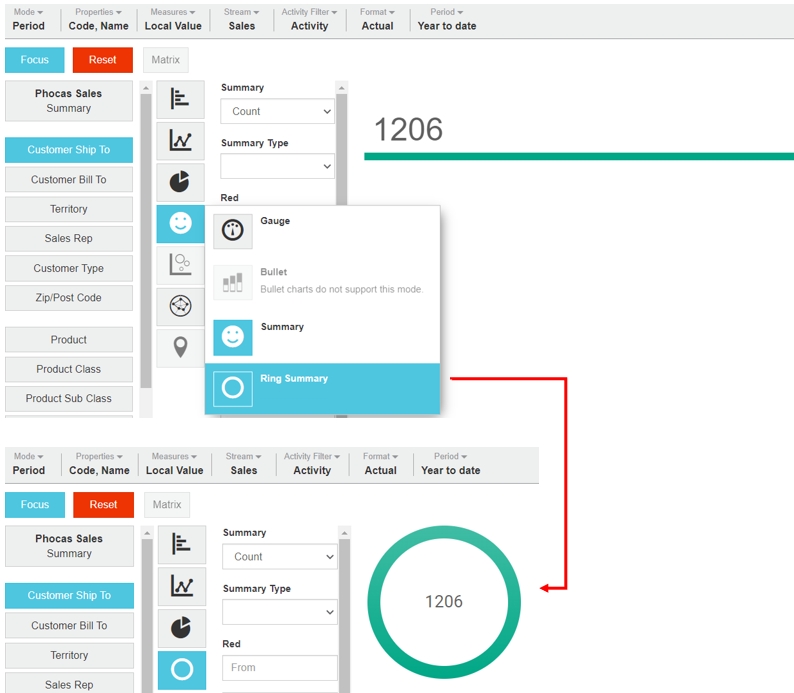Summary and Ring Summary charts
Summary and Ring charts are very similar and are both in the KPI category of charts. These charts are suitable for displaying large numerical values, such as your total branch sales for the month, the value of goods in a warehouse, or the profit for the quarter.
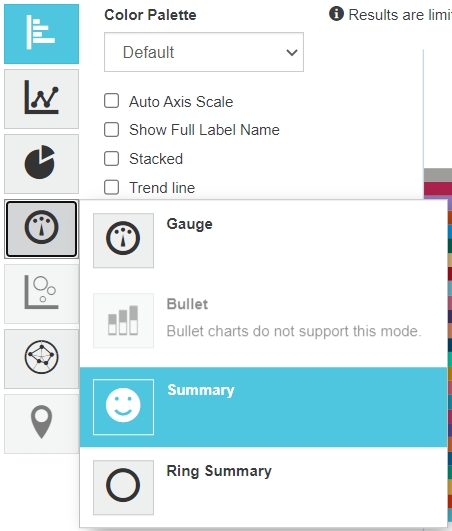
The Summary chart displays just one number on a card, alone or with an icon. This number can be the count, sum, or average of the values selected. As the name implies, the Ring Summary displays the value and other elements, such as smiley, emoji, prefix, or suffix, within a colored ring. They're good for displaying smaller numerical values in a more prominent way.
Summary chart
By default, a grey bar displays at the bottom of the card but you can apply conditional color formatting to use it as a clear visual indicator of performance. For example, you can set the bar to be red or yellow until a target is met or exceeded, at which point it will turn green. The image below has some examples of the colored Summary charts you can add as widgets on your dashboard.
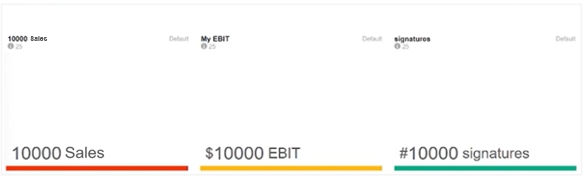
You can also use summary icons, such as a smiley, emoji or arrow for additional visual appeal on your Summary charts. For example, arrows are useful to represent upwards or downwards trends when used with Variance or %Variance metrics. The image below shows how emojis add more of a visual impact when the Summary charts display on dashboards.

Ring Summary chart
As with a Summary chart, you can apply conditional formatting to determine the color of the ring, for example, red or yellow until a target is met or exceeded, at which point it will turn green.
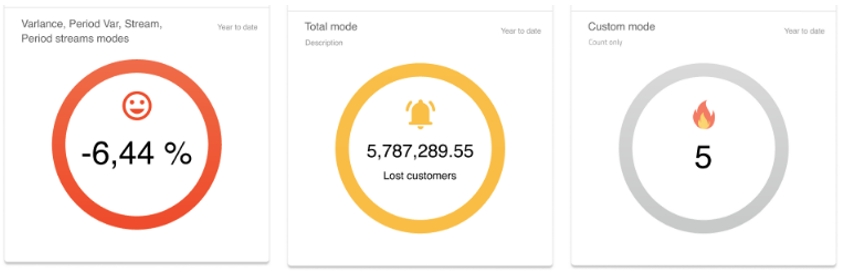
Related pages
You can take the following actions with your chart:
Configure the chart options | Select and focus on a chart segment | Use the chart legend | Save the chart as a favorite | Add the chart to a dashboard | Export a chart as an image
See also the main page: Visualize your data in a chart
Last updated