Add levels (grid nesting)
Create a nested view of the data with expandable levels of detail.
The Nest feature allows you to add up to four levels to the grid, to group the data into a nested view.
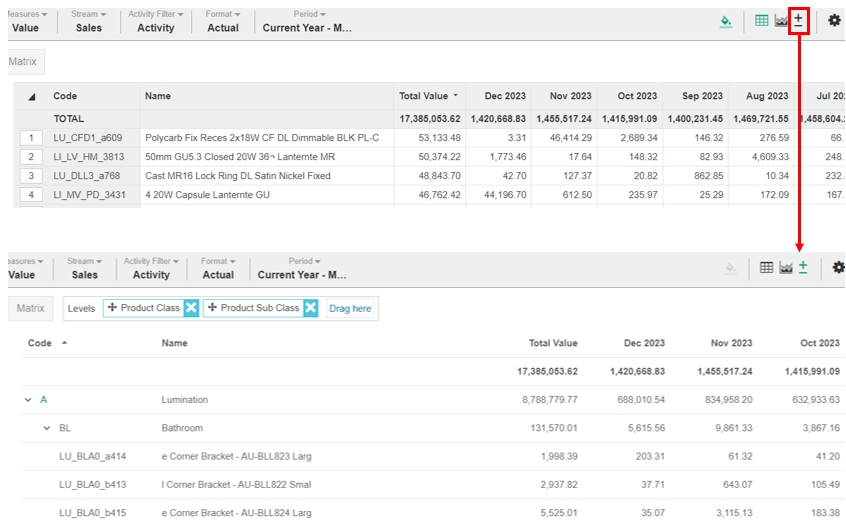
This alternative view makes the data easier to interpret, as you can review the contribution of different items within the overall results. It also allows you to create reports, in which you define the hierarchy of the data that displays. The data is initially displayed at the highest level, which you can then expand to view the lower level of detail.
You might want to use the Nest feature, for example, to:
Get an overview of customer sales but also view data about the customers' purchases.
View your product data at a fine level of detail but also group it by product class and sub class.
Add levels to create a nested grid
The order in which you add the levels determines the highest to lowest levels but you can reorder them later. You can also switch between base level dimensions to change the lowest level of detail.
For example, suppose you want to analyze the revenue values at different levels in your data. You want to start with a high level summary of revenue by product class, then drill down into the sub class level, then drill down further to the lowest level of detail to view the revenue by individual product. In this example, you need to add two dimension levels (Product Class and Product Sub Class) and select the Products dimension as the base level dimension.
Prepare the data in the grid - you might want to filter the data or focus on specific items before adding levels.
Select the base level or view level dimension (Products). This is the dimension you want to view at the lowest level of detail in the grid. In other words, when you expand all the levels, this is the dimension at the bottom of the hierarchy.
Click the Nest button in the top right bar above the grid. The button turns green to indicate the feature is active and the Levels box displays above the grid. The grid changes appearance slightly, to allow for expand/collapse movement but the usual tools and functions remain available.
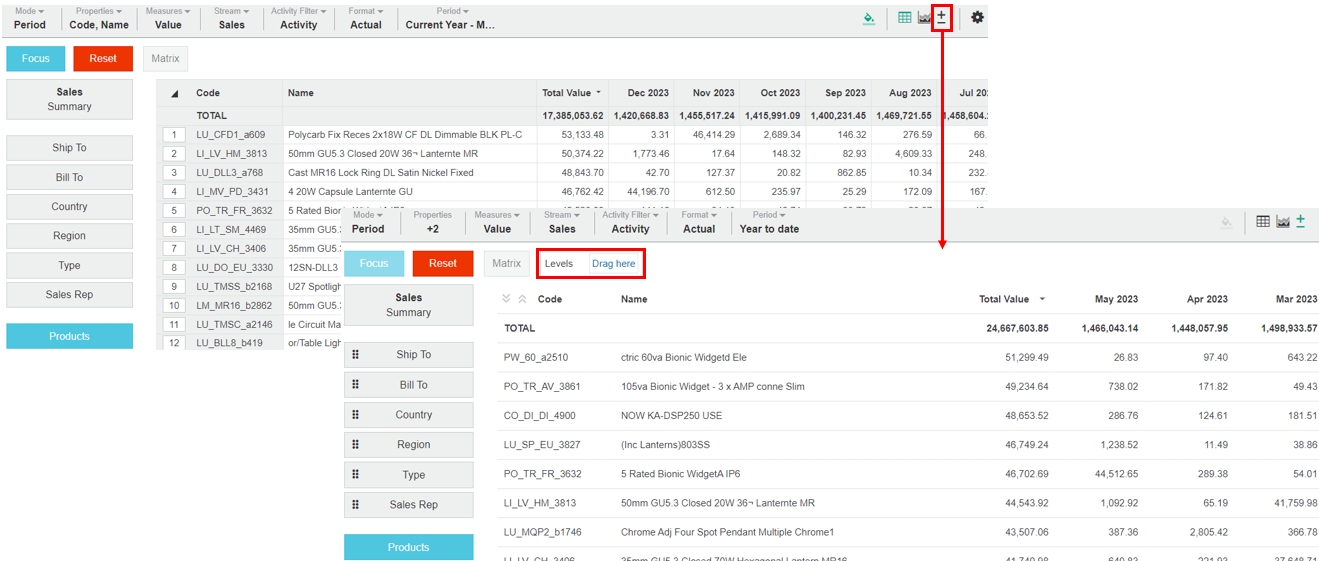
Click and drag the other dimension (Product Class) over the drop zone in the Levels box then, when the drop zone turns grey, release your mouse to drop in the dimension and add the level.
Repeat the above step to add another dimension (Product Sub Class) as the next level.
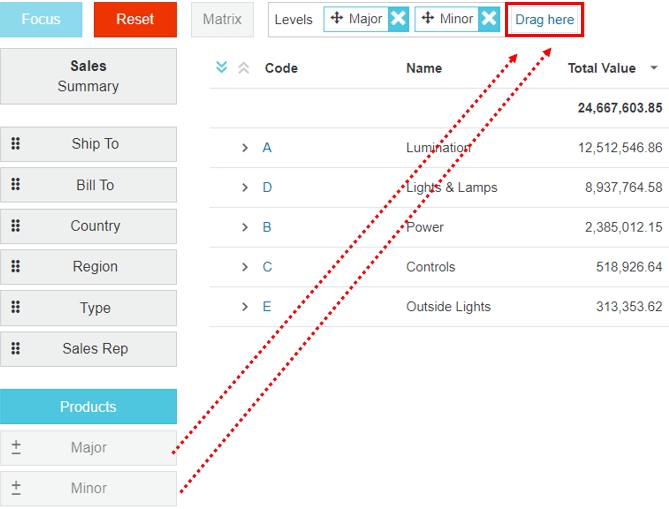
Change or reorder the levels
You can make changes to the dimensions you add as levels; the grid updates automatically. The order in which the dimensions display in the Levels box determines how the levels are organized in the grid.
Change your base level: Select a different dimension. The levels remain unchanged but the lowest level of data updates accordingly.
Add another level: Drag a new dimension into the drop zone in the Levels box. You can add a maximum of four levels, so you might need to remove a dimension first, if you already have four selected.
Remove a level: Click the X button on the dimension in the Levels box.
Change the order in which the levels display in the grid: Click the Move button on a dimension in the Levels box, then drag that dimension to the left or right of the other dimension(s) to the new position.
Expand or collapse levels
Expand the rows in the grid to view the lower level data.
Click the Expand/Collapse All button in the top left of the grid to expand/collapse all rows to the next level, then click it again to expand/collapse all rows to the subsequent level and so on.
Click the Expand/Collapse button of a particular row to expand that level. Following the example above, the Product dimension is at level 1 (highest level), the Primary Group dimension is at level 2 and the Secondary Group dimension is at level 3 (base level).
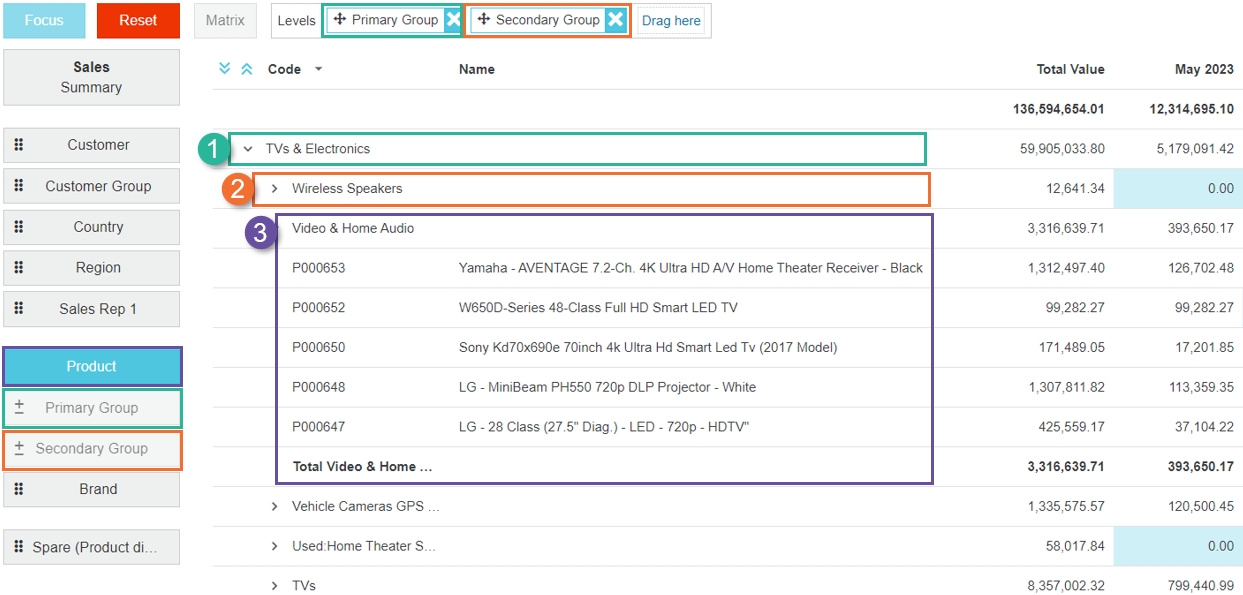
Change the properties
Properties (information) for the selected dimensions display as columns in the grid. By default, the Code and Name property columns display. You can't turn off the Code property because it’s required to link the nested rows together correctly. However, you can turn on/off other properties to determine the information that displays in the grid. Rather than the simple menu-style list of properties displayed in most modes, the Properties window allows you to make selections for each level.
Continuing with the example above, where six properties display (Code and Name for each of the three dimensions), suppose you also want to view the stock level for each product. You add the Stock on Hand property to the grid. See Change the properties for more information.
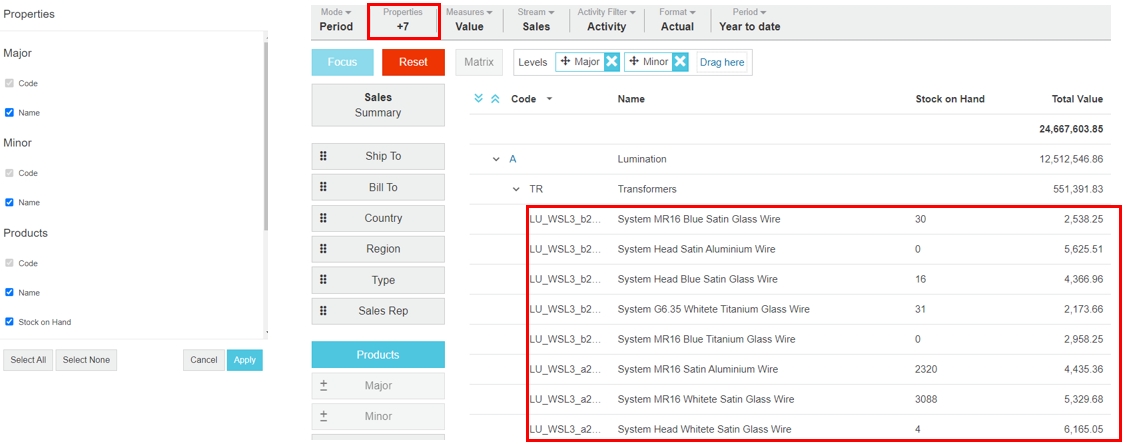
Resize and reorder columns
You can change the width and position of the columns in the nested grid, so you can view all the important information, in the optimal position.
Resize columns - Hover over the column header to display the blue resize icon, then click and drag that icon to resize the column. The new column size persists after you refresh of data.
Reorder columns - The Code column is fixed to be the leftmost column in the grid but you can reorder any of the other property columns within the properties section of the grid. Similarly, you can reorder grouped measure columns within their respective groups. You can also reorder ungrouped measure columns throughout the grid.
Continue your analysis
In addition to changing the properties (above), you can change the mode, period, and other items in the grid. See Change your view of the data for more information.
You can also carry out the usual tasks within the grid, such as sort the data and freeze the properties. See Work with the grid for more information.
You can save your nested view of the grid as a favorite or add it to a dashboard as a widget.
Export the data
As with data on the main grid, you can export the data in a nested grid to Microsoft Excel. The default XLSX export includes totals and nesting functionality. If this is not what you want, use the CSV export option instead.
Exit out of the nested grid
To return to the default grid, click the Grid button or Reset button.

Last updated
