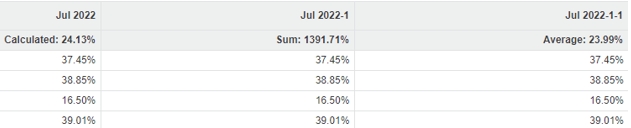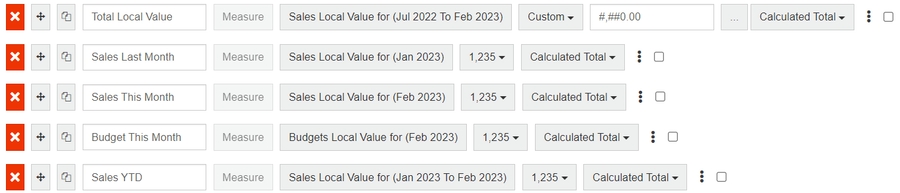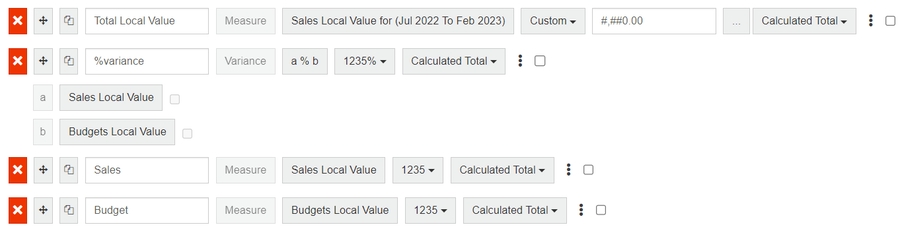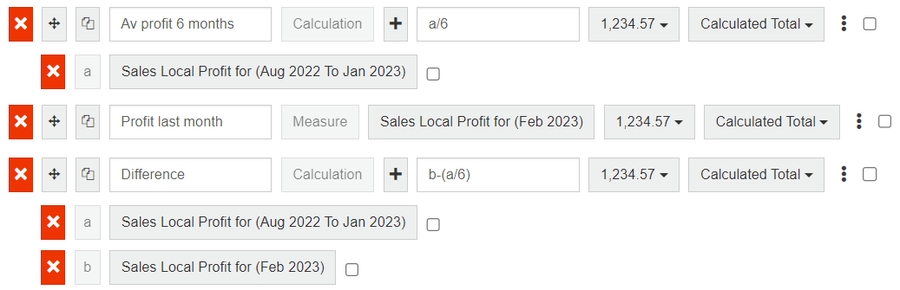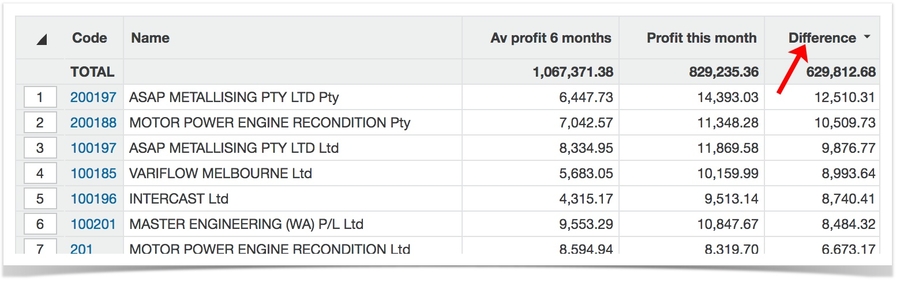Custom mode
Custom mode allows you to design your own version of the grid. By defining which columns appear and how they're configured, you gain enhanced flexibility to focus on the metrics that matter most to you. Whether you're comparing sales to budget, tracking performance against targets, or building complex calculations, Custom Mode provides the tools to create a personalized view of your data. See the bottom of the page for examples and videos.
View the column configuration
After you select a dimension, click Mode > Custom or use Alt+C to access the Custom Mode window.
The Custom Mode window displays a representation of the columns that are currently in the grid (except for the property columns). Each row (top to bottom) corresponds to a column (left to right) in the grid, as illustrated in the images below.
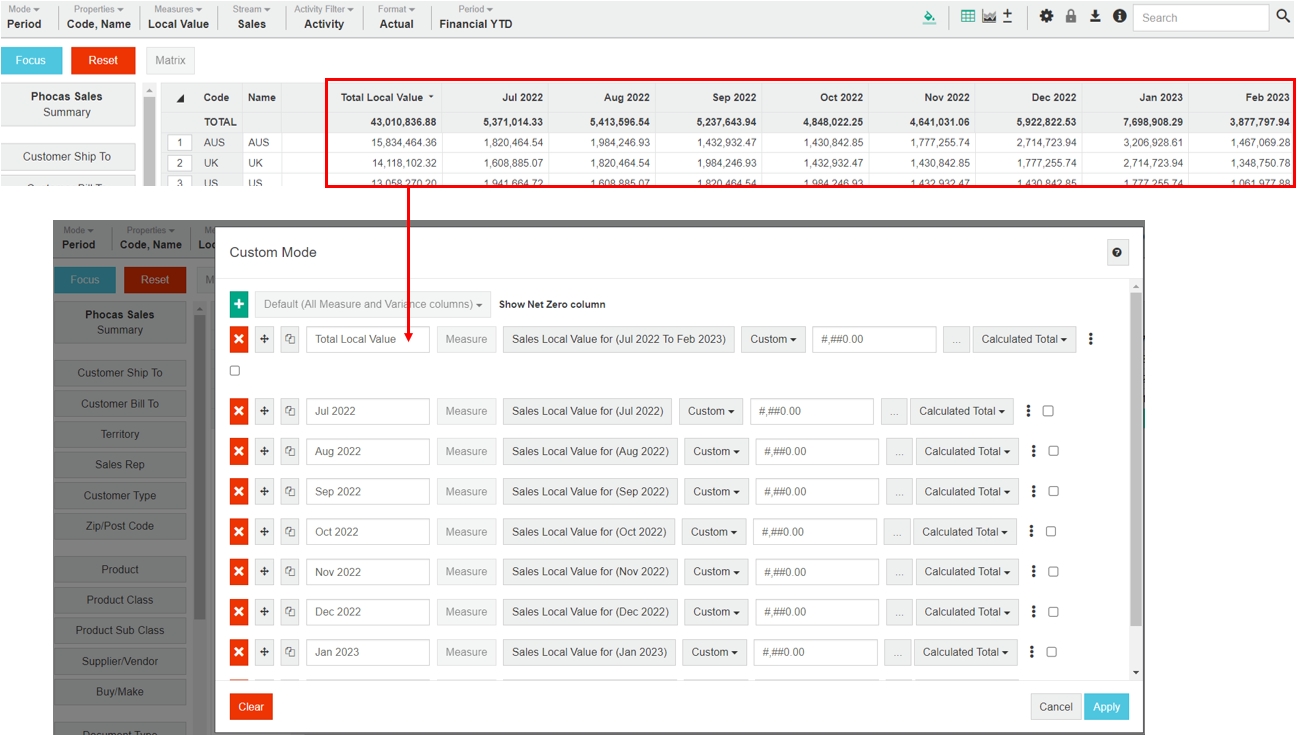
You can edit, delete or clone existing columns, add new columns and reorder the columns, as outlined below. After you apply your changes, the grid updates to display your customized column layout and Custom displays in the Mode menu.
Edit a column
Edit the name of the column, if required: Click in the name box and overwrite the name as required. See notes about names in the Add a column section below.
Edit the column configuration settings, if required. The options that are available depend on the type of column (see table and examples below).
Continue customizing the columns or click Apply to view your changes in the grid.
Delete a column
To delete an individual column, click the column’s Clear button.
To delete all columns, click the Clear button at the bottom of the window.
Continue customizing the columns or click Apply to view your changes in the grid.
Move a column
Click and hold the column’s Move button, then drag the column (row) up or down to its new position. This action corresponds to moving the column left or right in the grid.
Continue customizing the columns or click Apply to view your changes in the grid.
Clone a column
Rather than add a new column from scratch, you can clone an existing column and edit its configuration to meet your needs. The new column is represented by a new row at the bottom of the other rows (you might need to scroll down to find it), which has identical settings but the name is appended with the number 1. For example, if you clone the Total Value column, the new column is automatically named Total Value 1. Cloning is a useful option when you want to add a number of similar columns in the grid, as it takes less time to complete.
Click the column’s Clone button.
Edit the new column’s name and settings, as required.
Continue customizing the columns or click Apply to view your changes in the grid.
Add a new column
You can add three types of columns:
A measure is a type of numerical data, such as value, quantity, profit, margin. You can add Measure columns based on any measure in your current database. The Measure columns can include period information, including offset dates and data from different streams.
When you add a column, it is represented by a new blank row at the bottom of the other rows (you might need to scroll down to find it).
Click the green New Column button and select one of the following column types: Calculation, Measure or Variance (see descriptions in table below).
Enter a name for the column, keeping the following notes in mind:
Length: The name corresponds to the column heading. The column widths are generated based on the number of characters in the heading, so keep the name as short as possible.
Reserved word: Avoid using the word 'Variance' (with a capital 'V') in the column heading, as this is a reserved word and may affect some functionality.
Offset dates: There are two special placeholders you can use to supply offset dates in the heading; {FDATE} and {TDATE}. These placeholders are replaced at runtime with the From/To date respectively of the period being selected. For example 'Budget {FDATE}' when run for a period starting July 2023 would display 'Budget Jul-2023'.
Configure the column as required. See the table and examples below for more information. Notes on common settings are as follows:

Measure button: Allows you to define the measure on which the column is based.
Format button: Allows you to customize the appearance of the data in each column, such as the number of decimal places and the use of a thousands separator or percentage symbol. Click the Format button (it will say something like ‘1,234.57’) to view your options and select the required format. You can also create a custom format.
Calculated Total options: Allows you to determine how the value in the Total row of that column is calculated. You can select from the following options: Average, Min, Max, Sum Total, Calculated Total, Median and Mode. Some aggregation methods are more suitable than others, depending on the selected measure. See example below.
Append to above option: Allows you to append columns, resulting in two columns sharing a heading. Click the vertical ellipsis button to append a column to the one above (in reality, the column to the left). This makes the columns operate as a single ‘block' and the lower column’s heading becomes disabled (as it now shares the upper heading).
You are unlikely to use this feature on its own, but the functionality is required for Stream mode's multi-stream comparisons, which use double height headers. You can see how it works by going from Stream mode back to Custom mode, where you’ll see appended columns automatically set up.
Cloning, moving or deleting the upper column controls these actions for the ‘block'. Cloning, moving or deleting is disabled for the lower column.
A lock icon displays to the left of the column. Click this icon to detach the column.
Include in global period checkbox: Allows you to override the default behavior, whereby you cannot change the period. If you select this checkbox for a row, the Period menu becomes active for that column. This checkbox usually displays at the end of the column settings row but might be underneath if there is not enough space, as in the following image.

Review your Custom mode settings
To view information about your custom columns and other settings, click the Information button in the top right menu.
Save a custom view as a favorite
You can save a Custom mode view when you save a favorite.
Reset Custom mode
To clear all Custom mode settings and return to Period mode, click the Reset button.
Examples
Videos
Watch these other videos:
Phocas Demo: Optimize stock
PUG Training: Custom reporting + gap analysis
Last updated