Copy or export data
Copy or export the data for use elsewhere.
Whether you need to quickly copy a few cells or export a full dataset, the Copy and Export features allow you share insights, build reports, or continue analysis in other tools.
Copy data
You can copy rows of data or individual cells in the grid to paste into another application, such as Microsoft Excel.
Select the row(s) or snippet of data, then either:
Right-click the selection and click Copy.
Press CTRL+C (or CMD+C on a Mac).
Export data
You can export data as an email, PDF, XLSX, or other file type. Whatever data is displayed on your screen will be exported, with some limits on the size of the dataset.
Click the Export button in the top right bar above the grid, then in the Export window, select the required export file type and click Export.
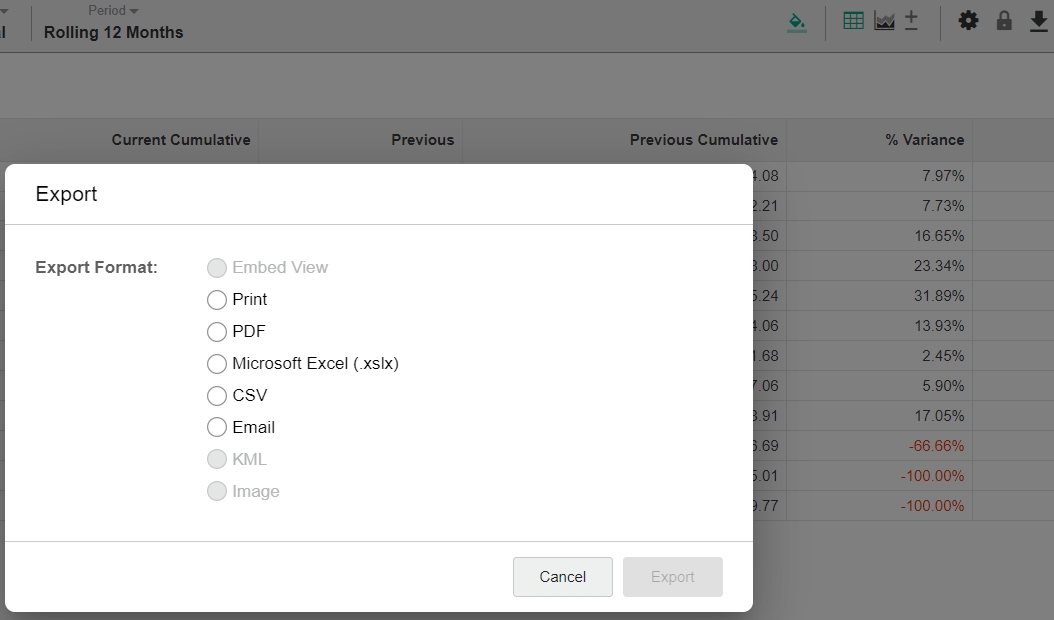
Export limitations
If you try to export too many rows or columns, some export options in the dropdown list will gray out and not be available. For example, if you tried to export 70,000 rows you might only see the CSV option.
Very large exports may return an error message. If this occurs, check that you really want to export the entire dataset. You can filter or make selections and focus to reduce the dataset to the information you require.
Export file types
The options that are available depend on the type of analysis you are doing.
Converts the data currently on your screen into a print-friendly format.
Only data can be printed. The status bar displays automatically.
Select Export > Print. Then follow your usual printing process.
You can also select Options > Monochrome exports to export and print in 'black only'.
Exports as a PDF.
Only the data is exported. Selections or period ranges may not be visible in the exported file. Formatting, such as red data for negative values, carries across.
Select Export > PDF. Different browsers will handle an exported file differently. You may be prompted to open or save the file, or it may appear at the bottom of your screen or in your downloads folder.
XLSX
Exports as a Microsoft Excel worksheet
Only the data is exported. Formatting such as red data for negative values carries across.
Sheet 1 of the worksheet contains the data and Sheet 2 contains information relating to the export such as selections and period ranges.
Select Export > XLSX. You may be prompted to open or save the file, or it may appear at the bottom of your screen or in your downloads folder.
See note on this page about limits on number of rows and columns.
CSV
Exports as a CSV (Comma Separated Value) file, a file format commonly used as an alternative import/export format.
Select Export > CSV. You may be prompted to open or save the file, or it may appear at the bottom of your screen or in your downloads folder. See note about limits on number of rows and columns.
Emails your current analysis (data, chart or map) to a specified recipient. Only users with a valid username and password will be able to open the hyperlink to view the data. Permissions also apply, i.e., if a user is emailed data they would not normally have permission to view, they won't be able to open the hyperlink.
The 'from' name will be your username and the reply address your email address.
Administrators may need to add SMTP settings for this feature to function correctly.
Select Export > Email. A screen will appear containing your own email address – you can replace this with another recipient's email address or enter multiple email addresses separated by a semicolon.
KML
Exports as a KML (keyhole markup language) file, a format used to display geographic data in an Earth browser or open source map. Use this option when exporting a map chart.
From a map chart, select Export > KML.
Image
Exports a chart as an image file.
From any chart, select Export > Image.
Embed View
Generates a link for embedding a favorite into another website (such as an intranet, or another product) for authenticated users to view.
From any favorite, select Export > Embed View. A new browser window opens with a unique embeddable URL, which can be copied and shared.
Last updated
