Work with the grid
The grid displays your data in a table, allowing you to sort, filter, and analyze it easily.
The following information relates directly to the use of the grid. The options that are available depend on the type and amount of data in the grid.
Watch this PUG training video: Grid 101
Sort data
When you select a dimension to filter the data in the grid, you can sort the columns to change the order in which that data displays. You can sort the data in ascending or descending order, numerically and alphabetically. Phocas remembers your sort order, even if you change from one dimension to another, until you click the Reset button.
There are two ways to sort the data:
Click a column header to switch between ascending and descending order.
Right-click a cell in a column, then click Sort > Ascending / Descending.
For example, suppose you are analyzing the Sales Rep data in Variance mode. By default, the data is sorted by the Current column, in descending order, so you can see the highest performing Sales Reps at the top of the grid. To see which Sales Reps have had the greatest change in performance compared to last year, sort the data by the Variance column in descending order.
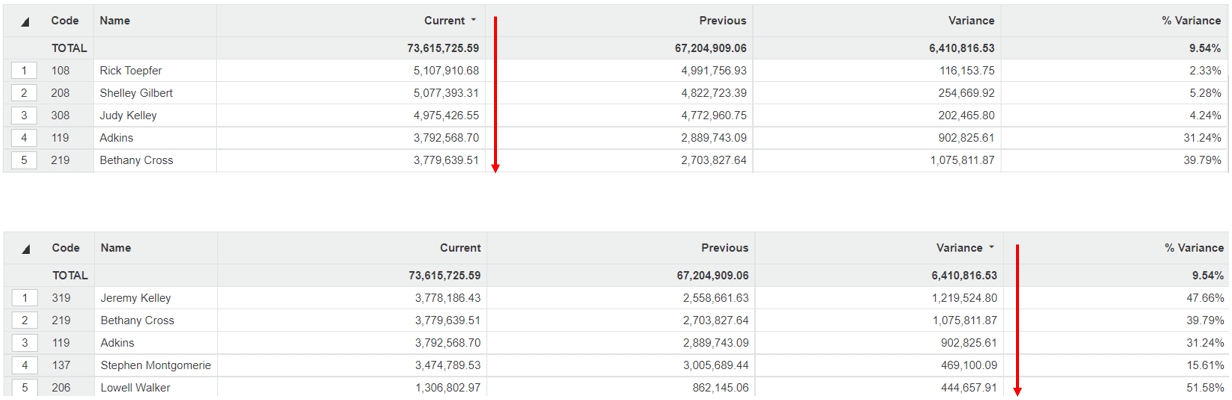
Freeze properties
When the grid has a lot of columns, you need to scroll horizontally across the grid to view the far-right columns. When you scroll, the Code property column is always visible but other properties (such as the Name, Country and so on) might become hidden from view. You can freeze the properties columns, so they are always in visible during your analysis.
Click the Freeze Columns (snowflake) button in the bottom-left corner of the grid.
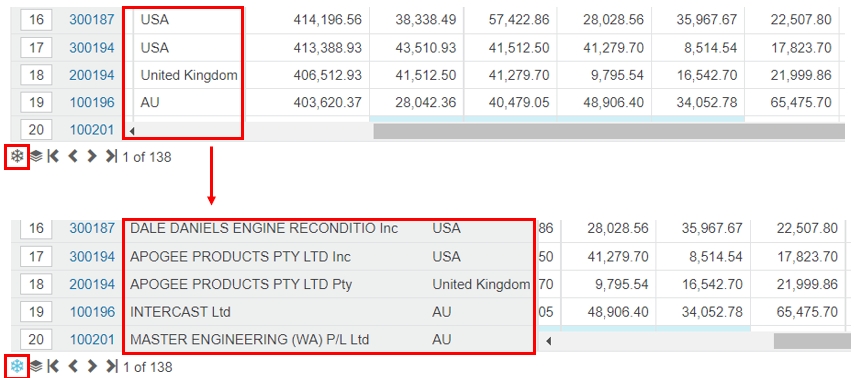
Click the Freeze Columns button again to return to the default scrolling behavior.
View the record count
In the bottom-right corner of the grid you can see the record count. The record count is the number of rows of data in the grid, which might be across multiple pages, not just the rows you see on the screen at the time. The record count updates when you make changes to the data, such as select a dimension or change the period.
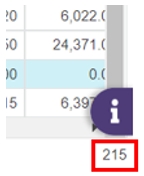
Move between pages
By default, if the grid contains a lot of records, there will be multiple pages in the grid, with a maximum of 100 rows on each page. Use the pagination buttons on the bottom-left of the grid to move between the pages.
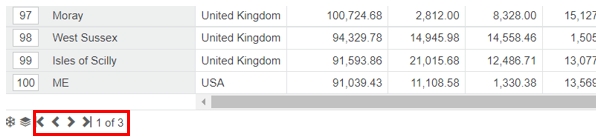
Show all records
As stated above, the grid might contain multiple pages of records. If you prefer to view all the records (rows) on one page and scroll down through them, click the Show all button.
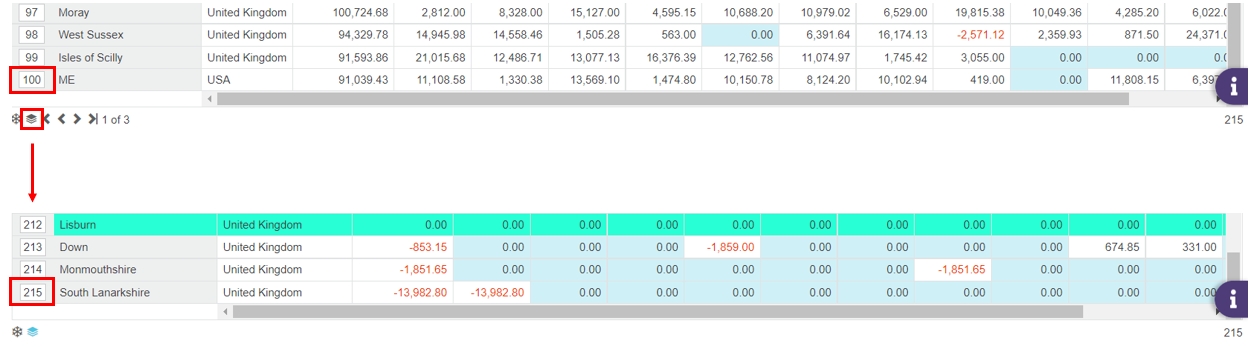
Click the Show all button again to return to the default paginated layout.
Identify missing (incomplete) data
In the grid, you might see a row with ## in the first column. This string of characters is Phocas’s way of informing you that some data is missing at the source (database) level. Although the record comes from the underlying database, there’s something wrong with the way the data was recorded. This issue might arise for a variety of reasons, such as the data not being correctly allocated (categorized) against a particular dimension.
For example, suppose sales transactions are recorded in your ERP but the product is not allocated to an item class. In Phocas, the item class information is missing, therefore ## displays.
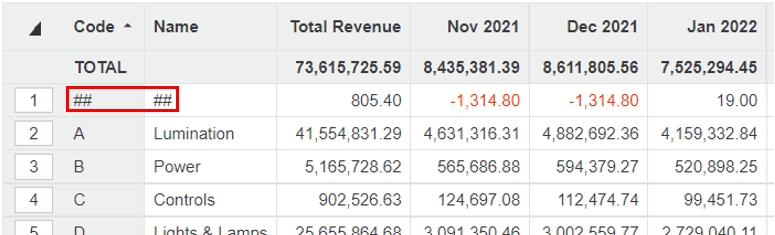
When the raw data is adjusted (cleaned) in the ERP system, the ## automatically disappears after the next database build.
Access additional actions (context menu)
When you right-click (or long-tap on a device) a cell in the grid, an actions menu displays. This is menu is contextual, so the actions that are available depend on the circumstances, such as what cell in the grid is selected.
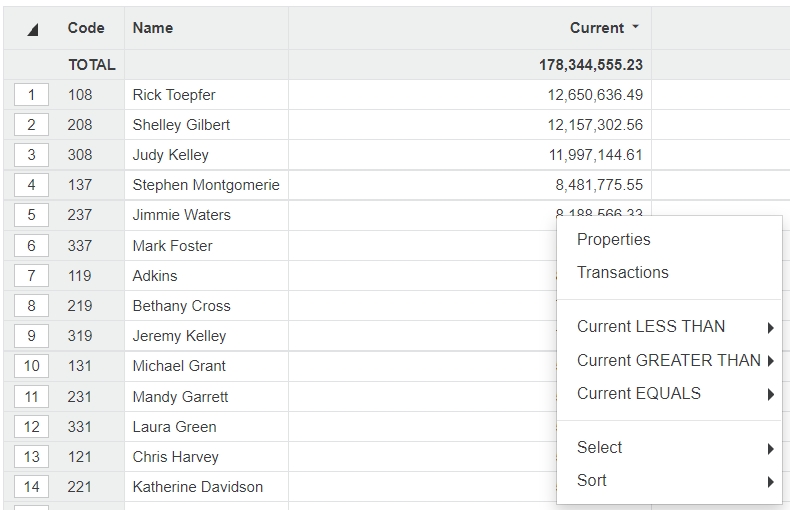
Use keyboard shortcuts
Here’s a list of handy keyboard shortcuts you can use in Analytics:
Alt+C
Open Custom mode, when a dimension is selected
Alt+H
Go to your homepage
Alt+i
Open the Information window
Alt+R
Reset the data in the grid
Alt+S
Open the Advanced search window
Alt+Up, Alt+Down
Switch between dimensions
Ctrl+C
Copy from the grid
Ctrl+P
Print a dashboard print
Ctrl+Space
Focus on a selection
