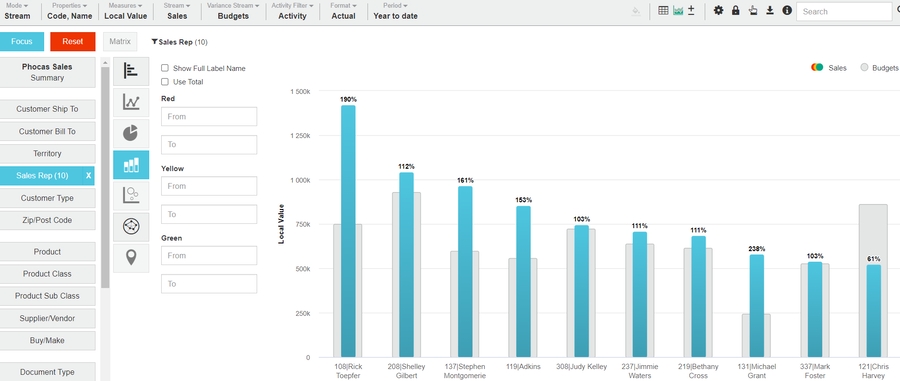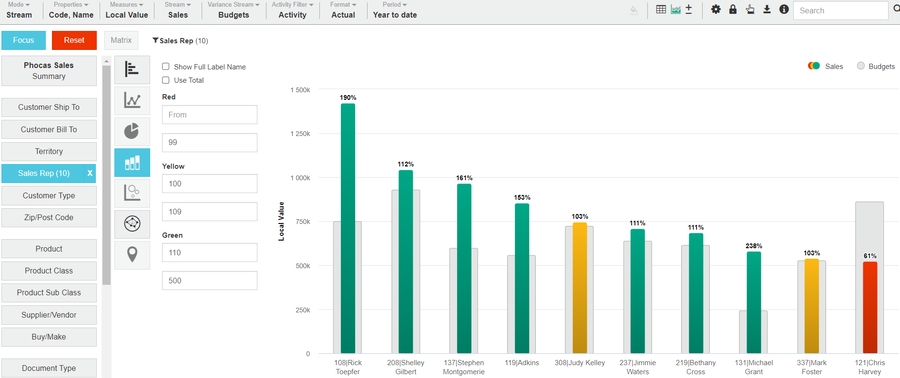Bullet chart
Watch this Phocas Academy video: Bullet charts
A Bullet chart is one of the KPI types of chart. It displays results in a single column. It looks similar to a Column chart, as it uses columns, however, it has more in common with a Gauge chart, as it is another way to visually track performance against a target.
Each ‘column’ is in fact made up of two columns. The gray column typically represents a target and the colored column represents the actual performance, a little like a fuel gauge or thermometer. By default the ‘colored’ column is blue but you can apply conditional formatting to change the colors to red, blue and/or green.
The bullet chart will always display the target %, even when this is not displayed in the grid.
You can hover over a column to display a tooltip with the values and target %.
Summary view
Focused view
Contents
There are columns for each time unit (month/day/year) in the period (or stream).
There is a column for each of the focused items.
X-axis
The X-axis displays the time units of your current period.
The X-axis displays each focused item.
Y-axis
The Y-axis displays the total, which starts at zero.
The Y-axis displays the total, which starts at zero.
Example

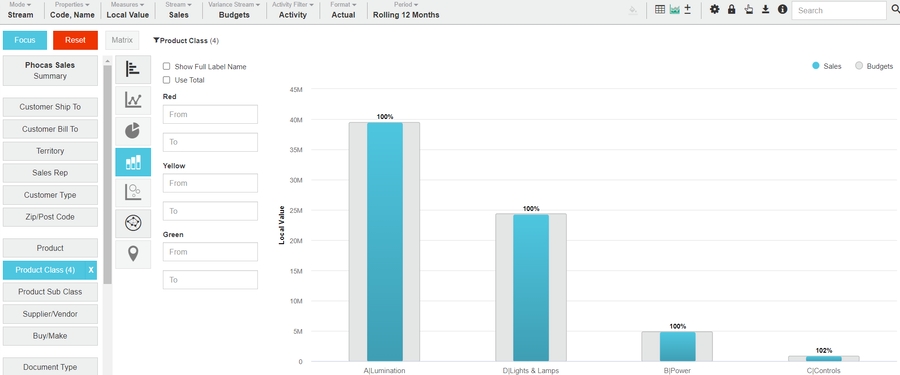
Related pages
You can take the following actions with your chart:
Configure the chart options | Select and focus on a chart segment | Use the chart legend | Save the chart as a favorite | Add the chart to a dashboard | Export a chart as an image
See also the main page: Visualize your data in a chart
Last updated