Perform a basic search
When you filter the data by a dimension, the Search box in the the top right corner above the grid becomes available, so you can quickly perform a basic search for data within the selected dimension. You can search for individual or multiple items.
There are two options for using the Search box, as outlined below. Searching is not case sensitive, so you can use either upper or lower case text and you will get the same results. When you perform a search, in effect, you filter the grid to display only the data that meets your search criteria.
Search the whole grid
To quickly search all the data in the grid, type text or a value into Search box and press Enter. This action automatically performs an 'is like' (wildcard) search on all the property columns currently displayed in the grid
For example, suppose you want to get a list of all the silver products. Select the Product dimension, then type ‘silver' into the Search box and press Enter. The grid updates to display only the products whose names start with, contain, or end with silver.

Search a specific property
To limit your search to just one property, you start the usual way, by typing text into Search box, then click the Search button to view a list of properties within the dimension that you can select from. This method allows you to search within properties that are not currently displayed in the grid. In this case, you need to use either an exact match search term or wildcard characters (see table below).
For example, suppose you want to get a list of the customers located in Wickham. Select the Customer dimension, type 'wickham' into the Search box, then click the Search button and select the Suburb property option. The grid updates to display only the customers in Wickham.
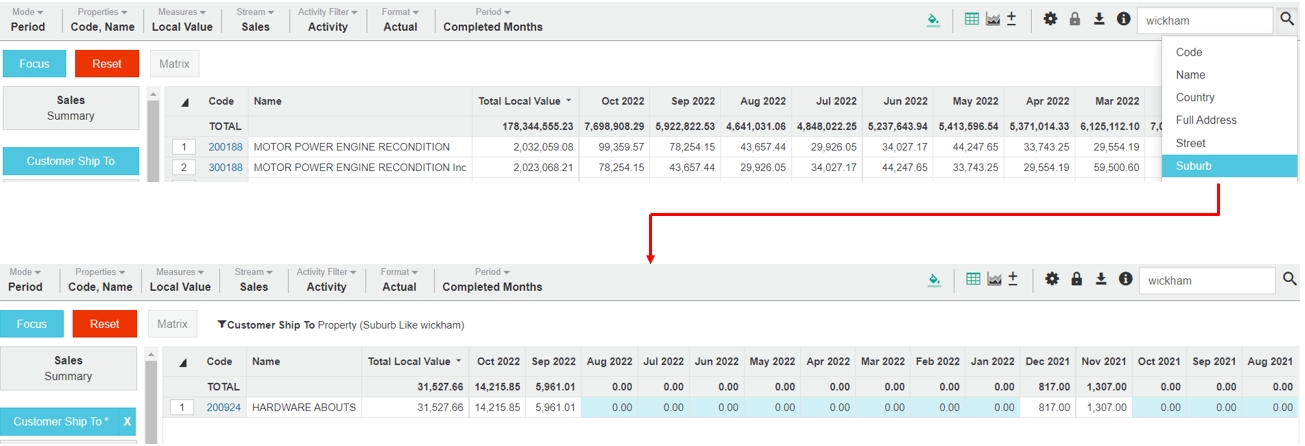
Use search characters
The following table lists the search or wildcard characters that you can use when you are not able to type in an exact match for the item you are searching for.
Asterisk (*)
Multiple character wild-card search
*steel (product name)
Locates products whose names contain any number of characters before the text 'steel'.
For example, Mildsteel and Stainless Steel would display but Steel Piping would not.
Note: The % character works the same way as the asterisk and the two can be used interchangeably.
Question mark (?)
Single character wild-card search
XYZ? (product code)
Locates products whose codes begin with 'XYZ' and end with another character.
Semi-colon (;)
Multiple item search
HA;DA (Sales Rep code)
Locates exactly the two Sales Reps whose code is HA and DA. In our example, Harry and Daisy.
View the search results in the grid
As with the other ways to search for data, when you perform a basic search, the grid updates to display only the data that meets your specified criteria. Any totals or averages that display in the grid now relate only to the filtered dataset. The status bar above the grid identifies the filter (search) criteria and an asterisk displays on the corresponding dimension to signify that a filter has been applied.
View the search rules
When you perform a basic search using either of the two methods above, in the background, an advanced search is automatically performed for you. If you open the Advanced Search window, you will see the rules that were applied.
For example, when you do a quick search of the Product dimension for ‘silver’, the rules are as follows:

Similarly, when you search the Customer dimension for ‘wickham’ using the Suburb property, the rules are as follows:

Clear the search results
As mentioned above, when you search for data using an operator, an asterisk displays on the corresponding dimension button. Click the X on the dimension button to clear the search results (remove the filter).
To completely reset the data, click the Reset button.
