Map charts
A Map chart is a good way to see data by location at a glance. In all of these modes, the Total column is mapped.
Types of Map charts
There are three types of Map charts as described in the table:
Map chart
Description
Example
Marker
A red 'pin' marker is placed at the address.
In the example, the locations of three customers are marked in New York's Manhattan region.
Circle
A circle or dot is placed at the address. The size of the circle represents the total. The larger the circle, the higher the number.
In the example, a customer in lower Manhattan has the highest sales.
Heat
A heat map is created around multiple addresses. The hotter the color (heading towards red), the higher the number in that general vicinity.
There are two options:
Count - based on the number of records.
Sum - based on the sum of the value of those records (for example, the total sales)
In the example, there is a lot of activity on the US west coast, as well as in the south.
Example 1: Get an overview of where customers are located
In the Sales database, create a Marker Map chart to visualize where the customers are located throughout the US.
Prepare the data in the grid to display location information: Select the Country dimension, then select and focus on the US, select the Customer dimension, select Properties > Full Address and click outside the list to apply your selection.
Click the Chart button in the top right toolbar above the grid.
Click the Map chart category button on the left of the chart and select the Marker option.
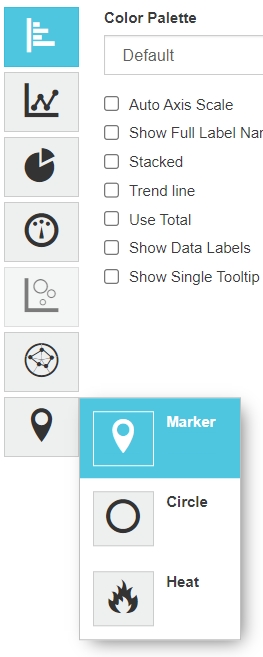
The map displays markers for each customer address. You can click on a marker to view the customer’s details.
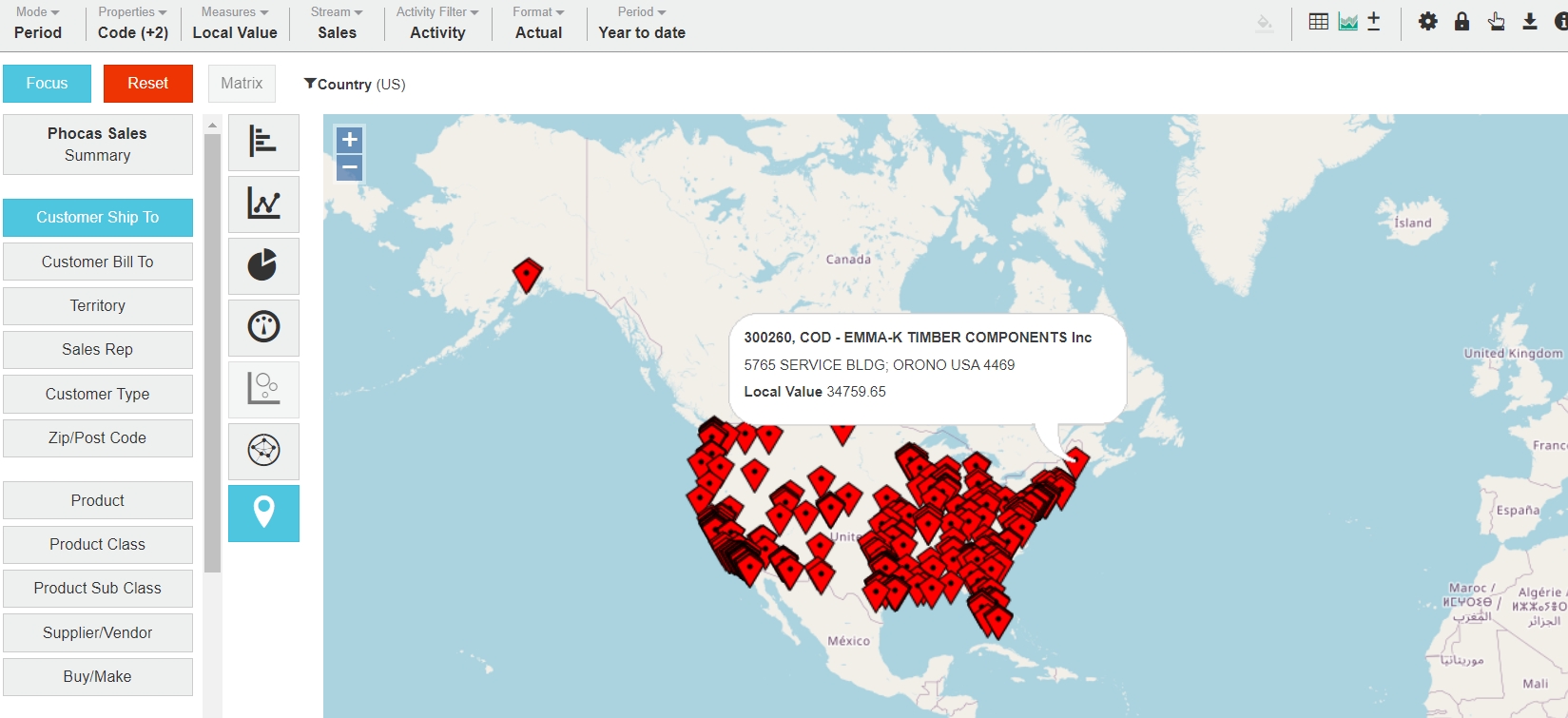
Example 2: View the top three profitable customers in New York
In the Sales database, create a Circle Map chart to visualize the top three customer’s in the state of New York according to profitability.
Prepare the data in the grid to display location information: Select the Territory dimension, then select and focus on the NY (New York). Select the Customer dimension. Only those customers in New York display in the grid. Select Measures and double-click the Profit option, then sort by Profit in descending order. Select and focus on the top three customers. Select Properties > Zip/Post Code and click outside the list to apply your selection.
Click the Chart button in the top right toolbar above the grid.
Click the Map chart category button on the left of the chart and select the Circle option.
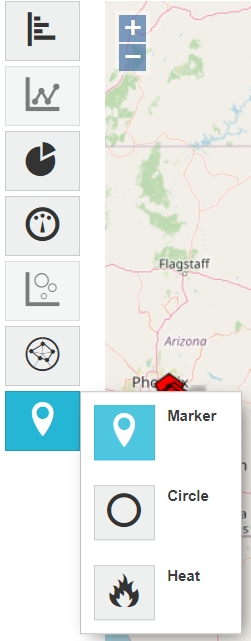
The map displays circles where the top three New York customers are located. The larger the circle, the higher value of that customer. You can click on a circle to view the customer’s details.
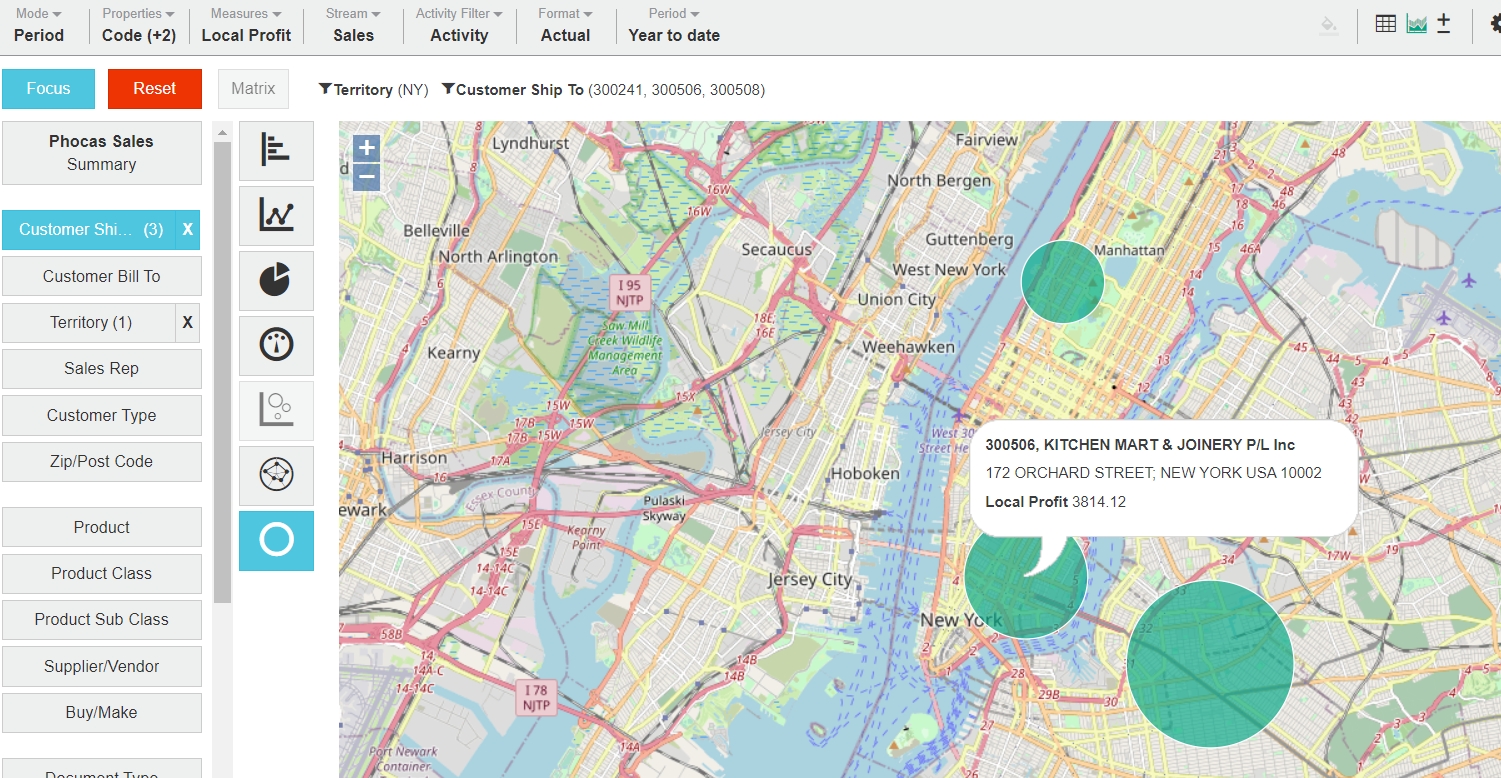
Tips and troubleshooting
Properties
Map charts recognize streets, zip codes, cities, states, regions and countries, so the more location details you select (via the Properties menu) the more accurate your map will be. See change the properties to learn more.
Mappable properties need to be entered in a certain order when a database is built. If your Map chart is not displaying as expected, the property names might have been entered incorrectly or in the wrong order. Your administrator might be able to resolve this issue in Designer.
Information for administrators
Geocoding
Geocoding turns a regular street address into latitude and longitude fields, which is what allows a marker to be placed on a map. Phocas uses Google Maps for geocoding, and the results display using OpenStreetMap.
You will notice a delay the first time you map a particular address, because the geocoding process is occurring in the background, and the number of 'new' addresses you can map at a time is limited to 100. Once an address has been mapped once (by any user), automatic caching makes the results display much faster. There is no limit on mapping of these addresses.
Related pages
You can take the following actions with your chart:
Configure the chart options | Select and focus on a chart segment | Use the chart legend | Save the chart as a favorite | Add the chart to a dashboard | Export a chart as an image
See also the main page: Visualize your data in a chart
Last updated

