Build a database
You can build a database from two locations in Phocas: in Designer and on the Databases page. The Databases page is suitable when you need to build locked databases, which you do not have permission to open in Designer.
In both locations, you have the option to build the database immediately or schedule a build to occur later at regular intervals. The following schedule frequency options are available:
Based on Sync: After sync of any source used in this design or after sync of all selected sources. The latter option allows you to select specific sync sources.
Based on a specified interval: Hourly, daily (specify timezone and time), weekly (specify timezone, day of week and time), or monthly (specify timezone, first or last day and time).
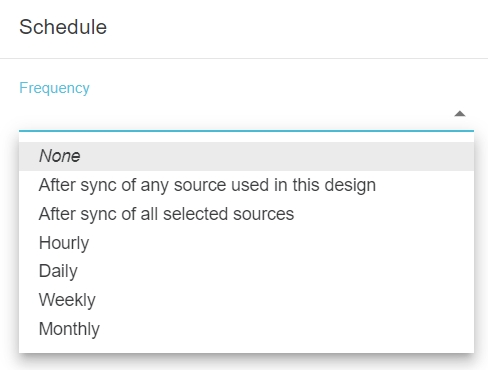
Build a database from within Designer
Open the database in Designer and click the Build tab.
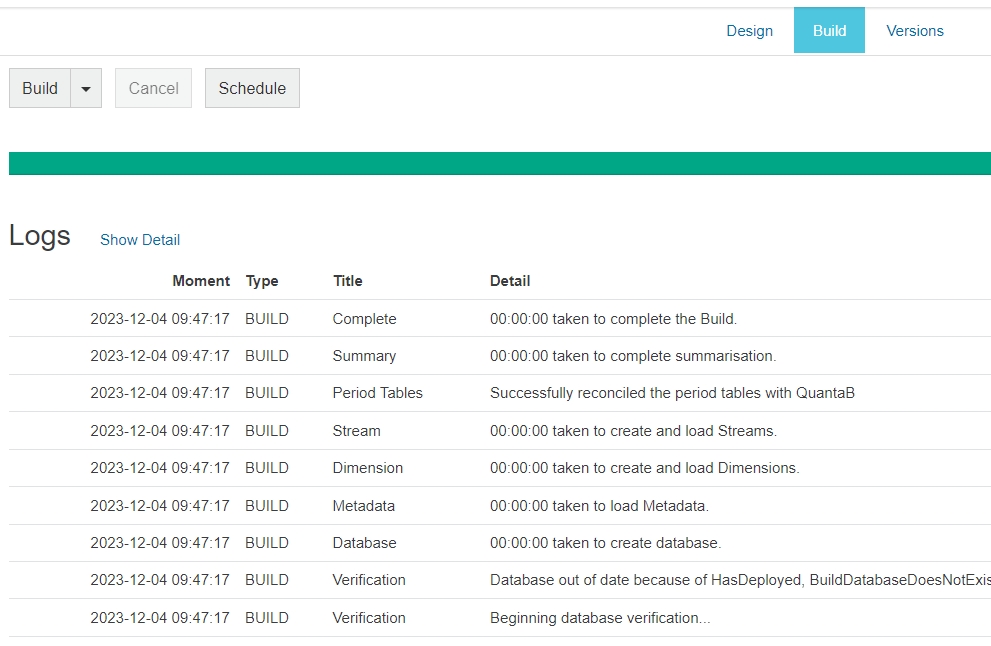
Then select the applicable build method:
Build now: Click Build. As shown in the image above, a progress bar displays the status of the build, which turns green when the build is complete, and the Logs section underneath displays the details of the build. Click Open to exit Designer and view your database in Phocas.
Schedule a build: Click Schedule, select the build frequency and configure the settings as required, then click Save. The Schedule button turns orange to indicate a schedule has been set.

Build a database via the Databases page
In the Phocas menu, click Administration > Databases, select the database(s) you want to build, then select the applicable build method:
Build now: Click Build. The Status column displays the status of the build, which says Available (in green) when the build is complete.

Schedule a build: Click More > Schedule, select the build frequency and configure the settings as required, then click Save. The Schedule column displays the schedule frequency.
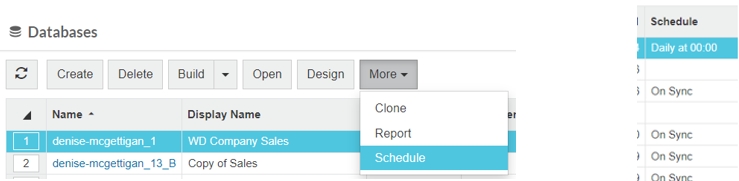
Sleep (pause) builds
You can sleep database builds during specified hours, such as at night or the weekend. Accessing the database for analysis purposes during sleep times is unaffected - users can analyze the data based on the last available build.
In the image below, despite the Hourly frequency, the database will not build between 8pm and 6am the following day.
Cancel a build
There might be a situation where you need to cancel a build, for example, if you change your mind about the design after the build has started, you realize you made a mistake, or if the build seems to be hanging.
Open the database in Designer, then on the Build tab, click Cancel. You get a message advising you that the build is being canceled. It might take a while to complete the cancellation process. When the build is canceled, the status bar turns red and displays the progress stage the build was at when it was canceled.
Set an alert on build failure
To receive an email alert if a build fails, go to your personal account settings and select Build failures under Email notifications.
Troubleshooting: Validation errors during build
Open the database
On the Build tab in Designer, there's an open Open button. However, if you've just created a new database and you click this button now, you'll get a message telling you you're not authorized to view the database. This message displays because this is a new database and an administrator has not yet granted any user access to it. Even though you created and designed the database, you don't automatically have permission to open it and view its contents. Therefore, before you can open a database, you need to complete the next step in the design a database process: Give users access to the database.
After you have access to the database, you can use the Open button successfully. Learn about the other ways to open a database.
Last updated
