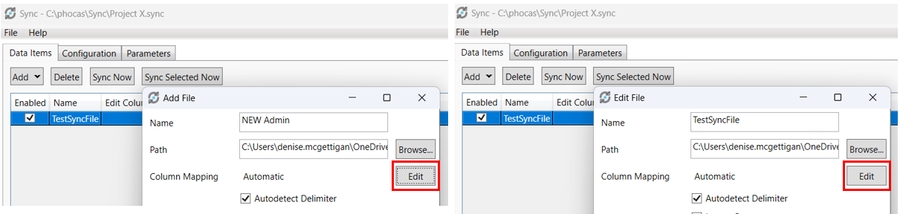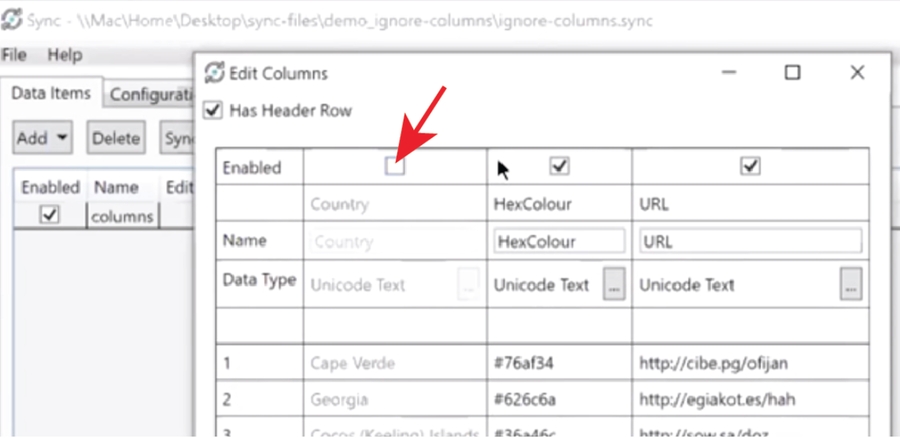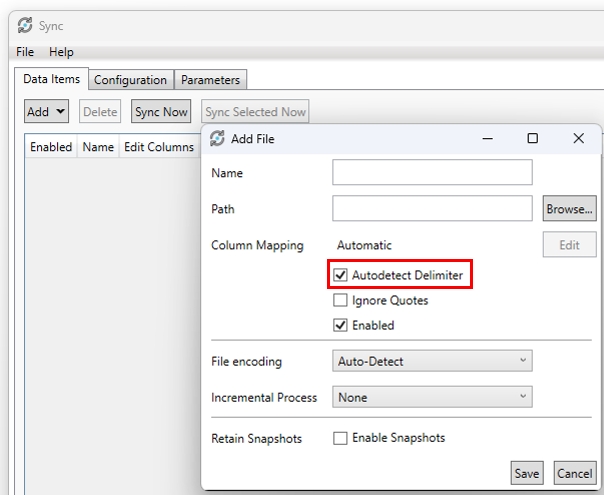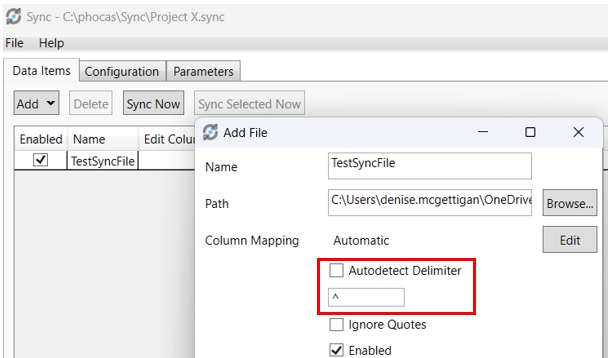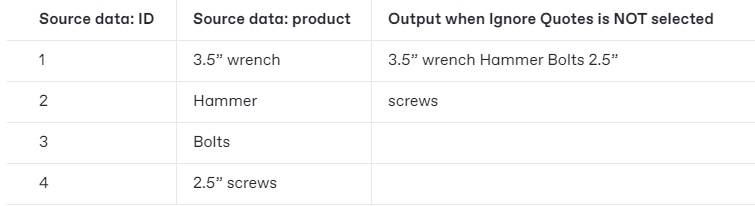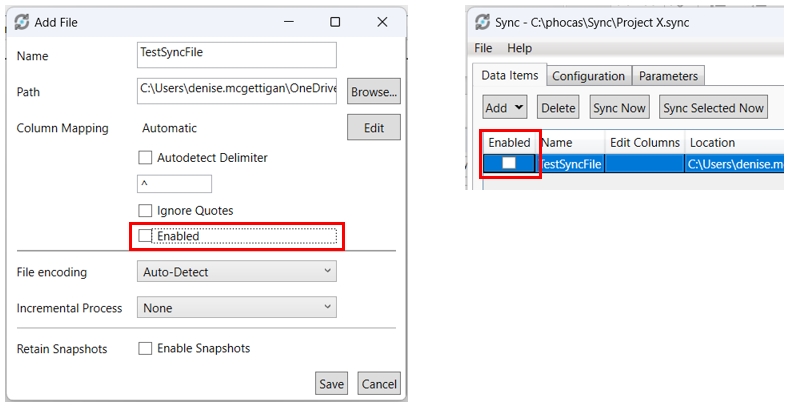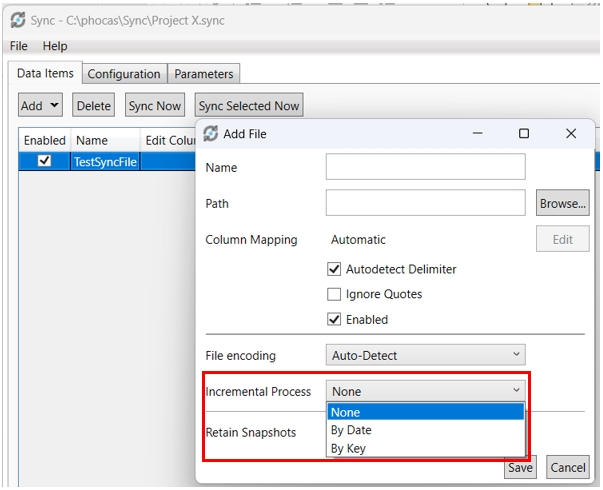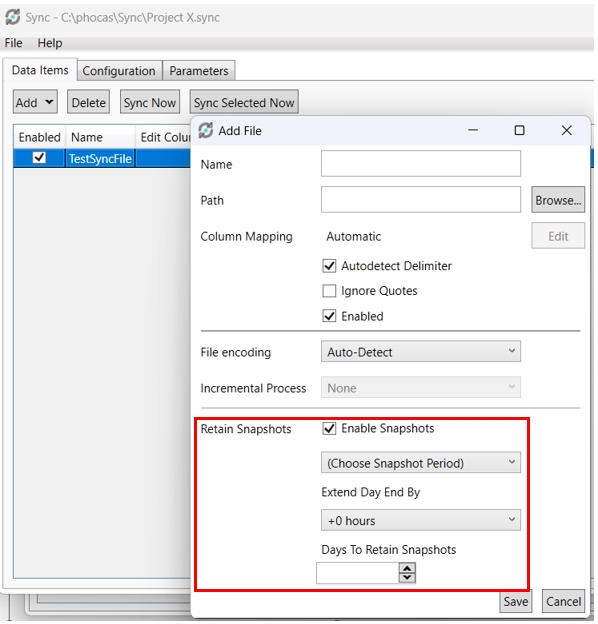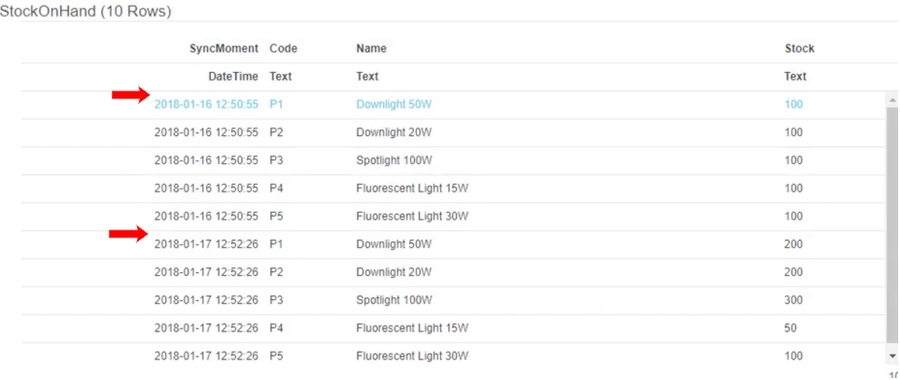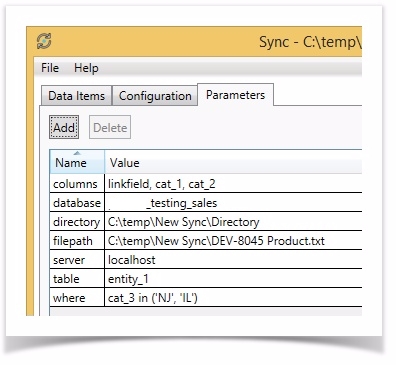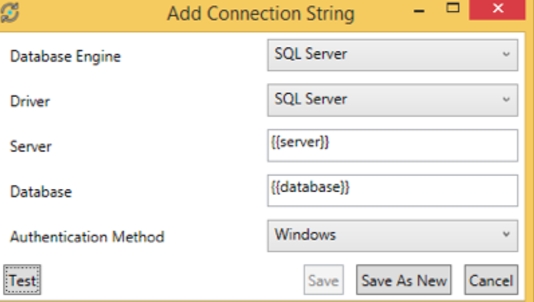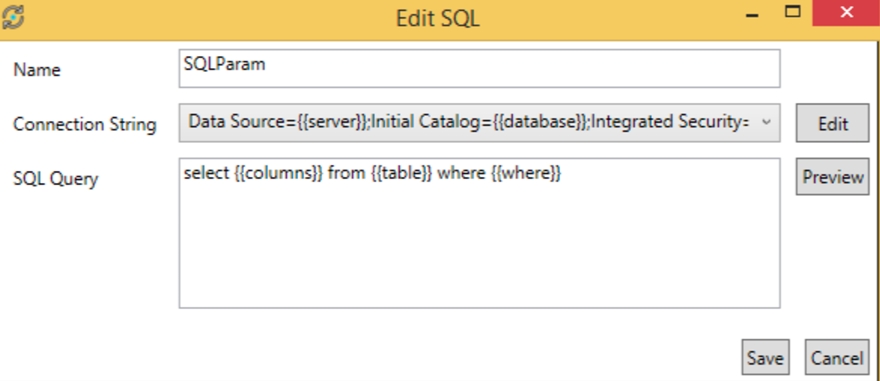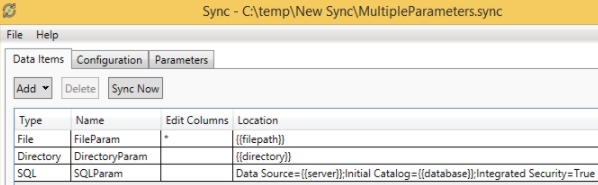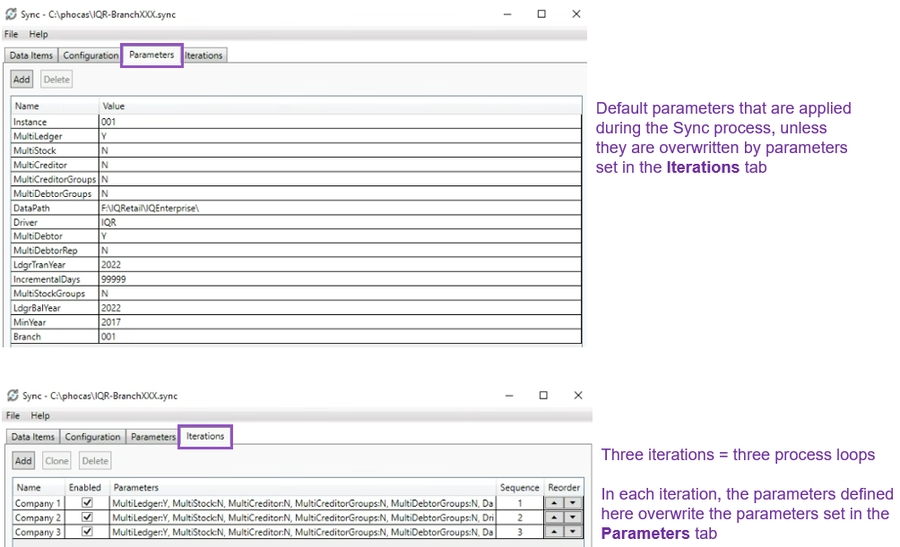Sync
Learn about the Phocas Sync application and its basic setup process.
Watch this PUG Training video: Intro to Sync
If you require assistance installing or configuring Sync, or need any other help, contact our Support team.
Phocas Sync, also known as Sync Client or simply Sync, is one way to get your data into Phocas.
Sync is a small Windows-based piece of software (middleware) that you install on your computer. It connects to your raw data items, collects them, and securely sends them to your Phocas site over the Internet.
Sync can connect to multiple data sources, including SQL and other ODBC (Open Database Connectivity) compatible databases, as well as flat files in multiple formats (Excel worksheets and CSV and TXT files). The data items from these sources become available to your administrator in Designer as sources for database design.
As the name suggests, Sync synchronizes updates to the synced data at scheduled times, such as overnight or weekly. This regular synchronization is important for most Phocas users, as they want to view the latest data whenever they open a database.
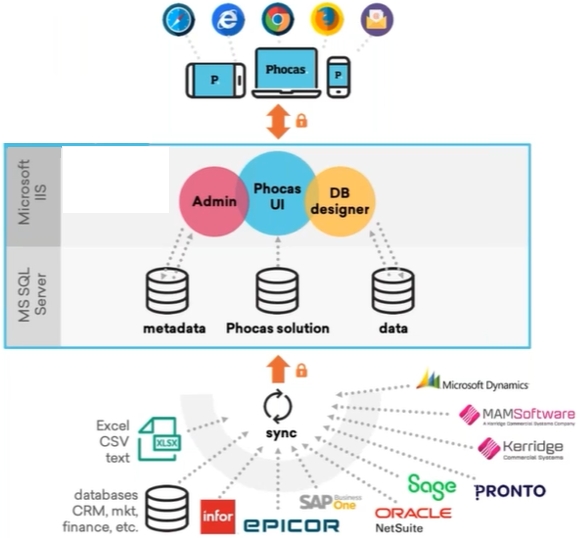
See the Additional technical information section below for more about how Sync works. See also the Sync requirements and Technical limitations pages.
Sync setup process
The following diagram summarizes the Sync setup process (purple boxes) and shows the output (green box). The same steps are required when you need to reinstall new versions of Sync.
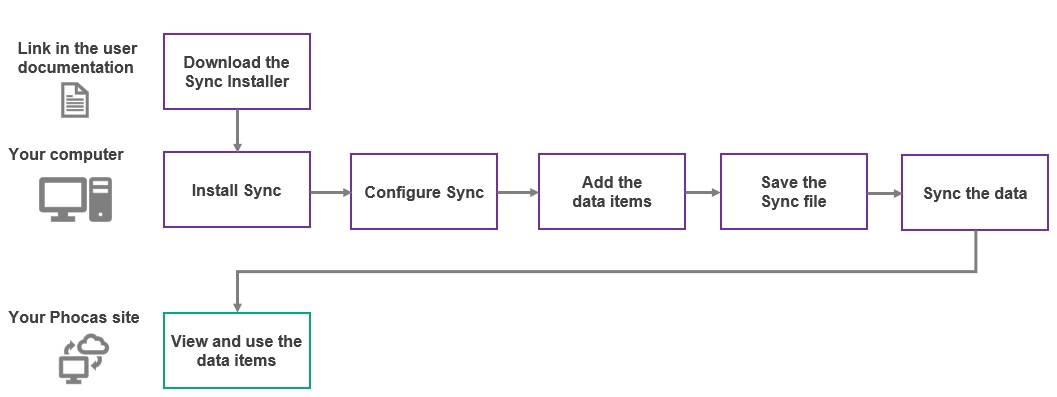
Step 1. Download the Sync Installer
If you are reinstalling Sync, ensure you don’t have Sync open or currently running.
Before you download and install any files, please read the System requirements page and take note of the following points:
Although Sync can connect to data sources on network drives, it should never be installed on a network drive.
Sync doesn't have to be installed on the same physical machine as the data source as long as it can access that data source from its location, such as via a network drive.
(Applicable if you are reinstalling Sync) Ensure you don’t have Sync open or currently running.
Click the applicable link to download the Sync Installer to your computer:
Step 2. Install Sync
If you are reinstalling Sync, ensure you install the file in the Sync application folder, not the Sync files. Otherwise, it will overwrite your existing projects.
Locate the downloaded SyncInstaller zip file on your computer.
Unzip the file (right-click the file name and click Extract All), noting where the file will be extracted.
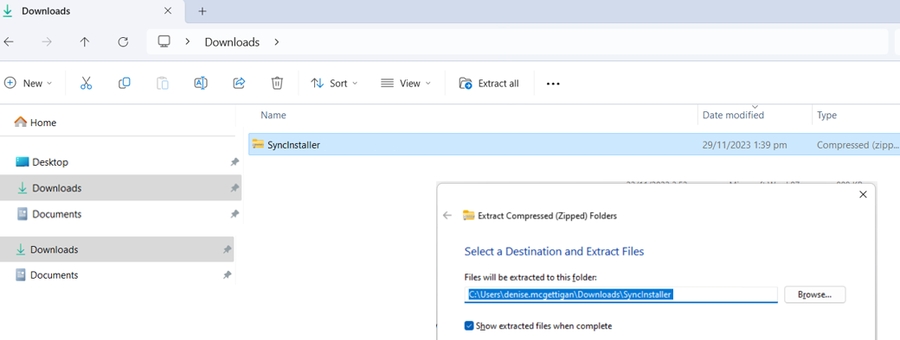
Locate the extracted SyncInstaller file, then right-click > Run as Administrator.
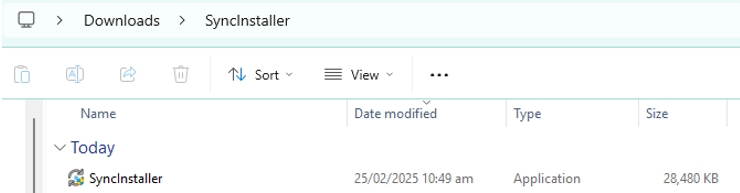
Follow the steps in the Sync Installer wizard.
If you're using 32-bit ODBC (Open Database Connectivity) drivers on a 64-bit machine, you need to install the 32-bit version of the Sync Installer.
By default, the Sync application folder is installed on the root of the C: drive, in a folder called Sync inside a folder called Phocas. The Sync folder contains the Sync app and later, the Sync file, which is essentially a configuration file that tells it where to get the data, what to do with it, and where to send it.

Step 3. Configure Sync
The configuration of Sync involves connecting to your Phocas site and creating a source. The source is the directory in Phocas to which you will send the data items.
On your computer, locate and open the Sync app (PhocasSync.exe).
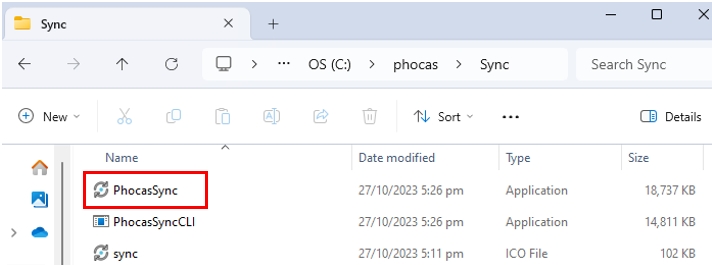
If you've already installed Sync and configured one or more sync files, the last used file will open. Don't edit this existing sync file unless you are confident in what you are doing. Mistakes can have huge consequences that can be time-consuming and costly to fix. If you have any doubts, please contact your Customer Success Manager.
In this case, it's best to create a new file: Click File > New.
Click the Configuration tab.
Enter a name for your Sync data source.
This is the name of the container for the data you're going to send to Phocas. You'll see this name on the Sync sources page in Phocas. This isn't the name of the Sync file itself; you add that later (see Save the Sync file below).
Enter a name that will allow end users to easily identify the data. The typical naming convention is [DataSource]-[RawData]. Don't use an underscore in the name, as this is a reserved character.
Enter your Phocas service credentials:
Enter the base URL (web address) of your Phocas implementation, including the prefix (https://). For example: https://yoursubdomain.phocassoftware.com.
Enter your username and password.
Ignore the Only sync data items used in databases option, as it is not applicable at this stage.
Change the default [30] Days To Retain Logs, if required.
Each time the sync process runs, a log file is saved. You can set how many days you want to keep those logs. After the specified number of days is met, files older than that number of days are automatically removed. If you schedule Sync to run every hour, you will quickly accumulate a lot of log files, so you might want to reduce the number of days. You can change this number later.
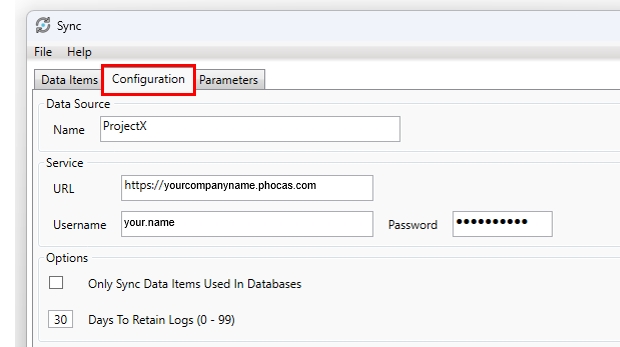
Proceed to add data items.
Step 4. Add the data items
After you install and configure Sync, the next step is to add (connect to) the data items that you want to sync to your Phocas site. The Sync setup process is incomplete until you add at least one data item and run the sync process. You can add more data items later.
Regardless of the data type, the data must be well structured and consistent and only contain what is required for analysis in Phocas.
In Sync, click the Data Items tab.
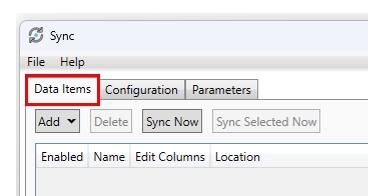
Click Add and select the required data item type. Typically, you will either add files or an SQL table or view, but several other data item types are available. Expand the section below to learn about the available types.
Click Browse and select the path for the item. This is where it's located on your computer. The name is then populated for you, but you can edit it if required.
Select the applicable options for the item and click Save. The available options depend on the data item:
Step 5: Save the Sync file
The Sync file is like a package that contains the sync configuration, source, and data items. You must save your Sync file to preserve your sync setup. The Sync file name does not appear anywhere in Phocas; it is for reference only on your computer.
In Sync, click File > Save, locate and select the Phocas > Sync folder and click Save.
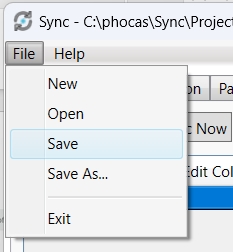
Step 6: Sync the data (manually)
The last step in the process is to sync your data to your Phocas site. Even if you intend to schedule the sync process, you still need to run the sync process manually at this point for the source and data items to appear in Phocas.
Select one of these methods:
To sync all the data items, click Sync Now.
To sync one or more specific data items, select their rows(s) and click Sync Selected Now.
It might take a few minutes for the sync process to complete. The progress is displayed.
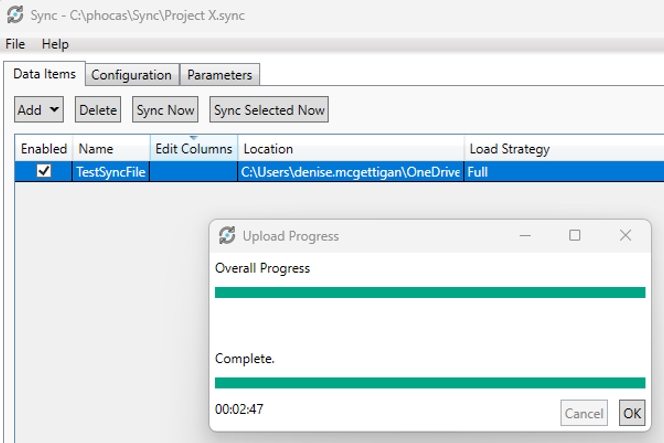
Next steps
After you complete the sync setup process, you can take the following actions:
View sync sources and items in Phocas: The data items will appear within the source directory in the data sources panel in Designer, ready to be used in database designs. You can also view the source (and access its data items) on the Administration > Sync Sources page.
Schedule the sync process to run automatically.
Only sync data items used in a database: This option only applies after the first sync process. That is, on your first use of Sync, all the data items will be synced, regardless of whether they are used in any Phocas database designs. Afterward, you can choose to only sync the data items used in database designs.
Sync self-updates whenever a new version is available, so you don't need to reinstall it manually. The only time you need to repeat the steps above are if you need to install Sync on a different machine.
Older versions of Sync (prior to 26 February 2025)
It's best to use the latest version of Sync as it has all the latest features, and behind the scenes, it's the most efficient, so the resource use will be lower, and sync times are likely to decrease.
If you're using an older version of Sync that doesn't have the self-updating feature, you'll get an alert message the next time you open Sync. Click the link in the message to download the latest version. See step 2 above, as the process for reinstalling Sync is the same. Please back up your Sync files first because if the upgrade causes any issues, the Sync file cannot be downgraded.
Versions of Sync before version 24 will not get the alert, so you need to manually update Sync using the installer link in Step 1 above. To check which version of Sync you have, open the Sync app and click Help > About.
Additional technical information
Troubleshooting
If a sync fails, you can check the log files, which are stored in C:\Phocas\SyncFiles\Files\Logs.
The latest log is also available on the Phocas Sync Sources page.
Last updated