Add worksheet tabs (drivers)
Add worksheet tabs to a workbook to include extra details and automatically drive budget and forecast values.
While only the budget owner and administrators can add tabs to a budget workbook, other users (contributors) can enter values in those tabs via the workflow.
When you create a budget workbook, it has one worksheet tab, the Main tab. You can add other tabs to include details in the budget to have this information at hand in one central location or drive budget values. When you save the budget as a forecast, the tabs are copied into the forecast workbook. You can then add other tabs as required.
Check your workbook setup before adding worksheet tabs. The addition of some tabs locks structural settings, preventing further changes.
Either click the Budget menu > Add tab or click the Add tab button (at the bottom of the workbook), then select the required tab type and proceed to set up the tab.
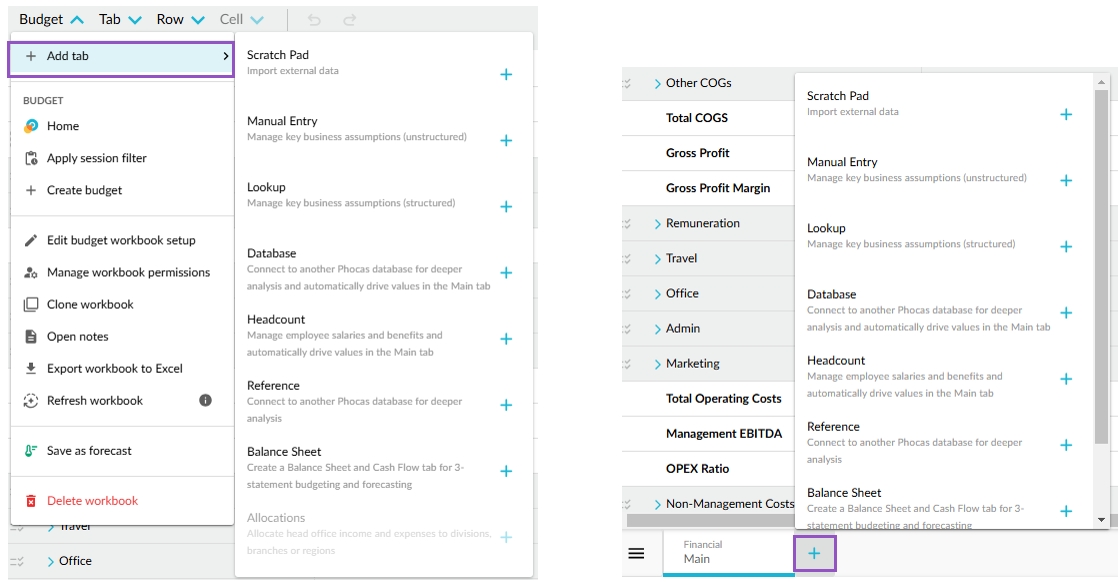
Read the Best practices for efficient budgeting page before you start adding more tabs into a workbook. The addition of more tabs means there's more data in the workbook, which might negatively impact its performance.
Types of tabs
You can add the following types of worksheet tabs to budget and forecast workbooks:
Manual Entry: This tab is a blank worksheet in which you can manually enter data. It doesn’t automatically drive budget values, but you can reference its data in formulas in other tabs to drive values.
Lookup: This tab is similar to a Manual Entry tab (in that you can manually enter data) but has a prebuilt dimension structure, entities inherited from another tab, and default data values you can edit. It doesn’t automatically drive budget values, but you can reference its data in formulas in other tabs to drive values.
Reference: This tab contains data from another Phocas database. It doesn’t automatically drive budget values, but you can reference its data in formulas in other tabs to drive values.
You can add the following types of tabs to budget workbooks only:
Database: This tab contains data from another Phocas database. Its structure is based on the Main tab, so it automatically drives items in the Main tab. You can also reference its data in formulas in other tabs to drive values.
Headcount: This tab contains a blank worksheet in which you can import or manually enter employee salary, bonus, and commission data, along with associated benefits, such as pensions and gym memberships. It automatically drives selected items in the Main tab. You can also reference its data in formulas in other tabs to drive values.
Balance Sheet: Available in financial budgets only, this tab contains your Balance Sheet budget. When adding this tab, you also have the option to include a Cash Flow budget, which is automatically derived and displayed in a separate tab. Including the Profit and Loss, Balance Sheet, and Cash Flow budgets in one budget workbook creates a 3-statement budgeting model.
Allocation: Available in financial budgets only, this tab allows you to split costs, revenue, and other items across different areas of your organization.
Drivers
As mentioned above, some tabs drive budget values. Drivers, also referred to as assumptions, are used in most budgets. They are key business factors that influence financial performance, such as operational costs. These factors often change during budgeting, so managing them in additional tabs can be useful. Drivers act like powerful working lines. You do all the data entry budgeting in the driver tab, and the data flows into the Main tab, sometimes automatically, as illustrated in the image below. When you change the data in the driver tab, the data in the Main tab updates accordingly. Using driver tabs saves you a lot of time when it comes to updating budget data.
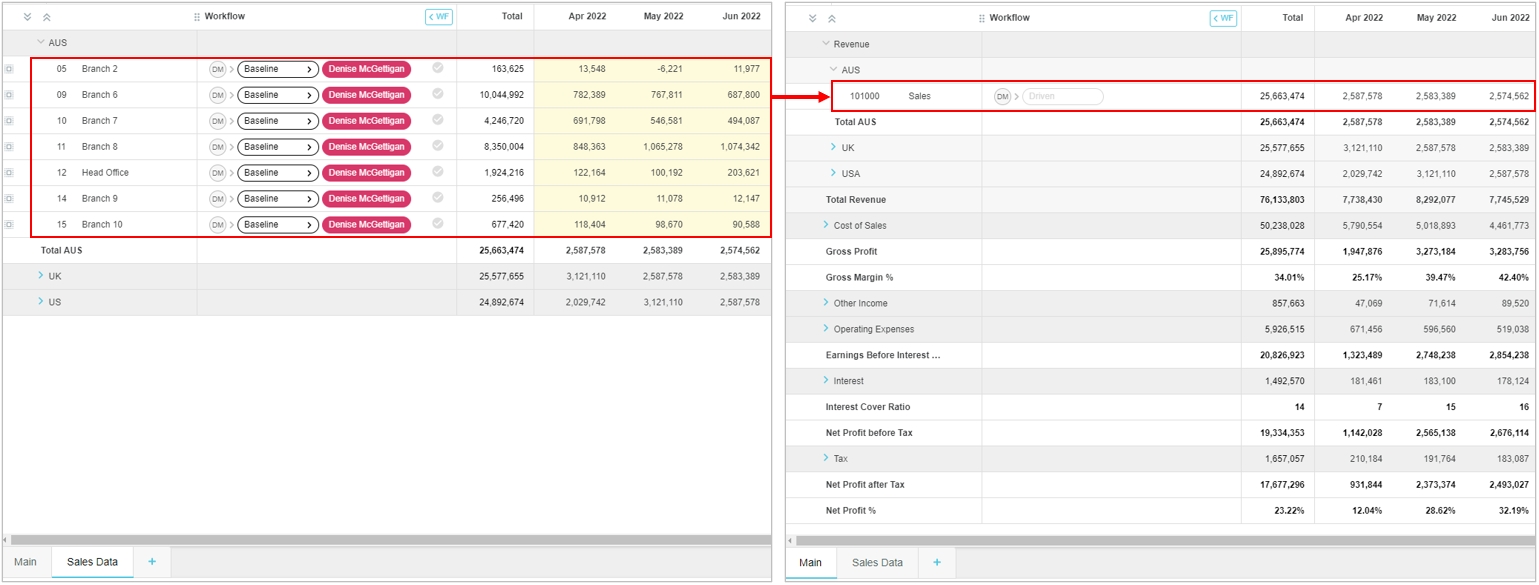
Last updated
