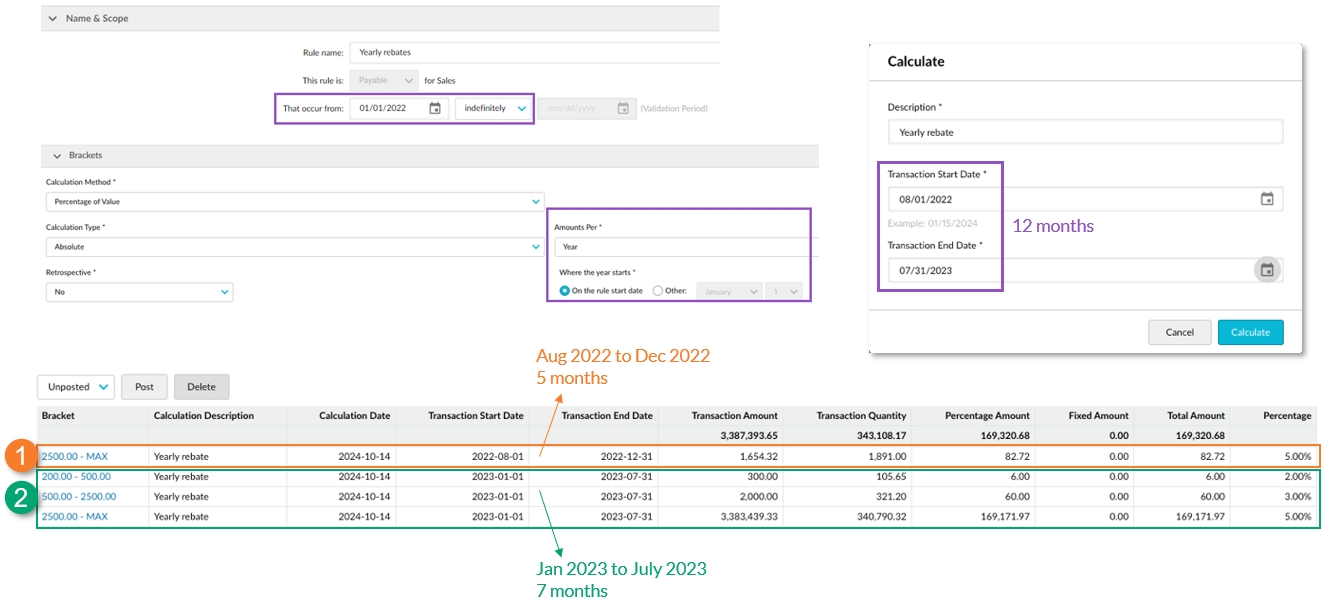Yearly rebates
While this option has the same name as the previous Year option, it works differently, allowing you to have a validation period of more than one year. The previous Year option is now called the Whole rule period, and it is only available when the validation period is less than a year.
Of the many variations of calculating rebates, a primary differentiator is the period of calculation and payout. This page explains how to calculate and pay or receive rebates in yearly periods.
With the Amounts per > Year option, you can choose when your year starts. This can be the same as the rule validation date or a different date.
The rule validation period (from start to end date) can be equal to or greater than a year, or indefinite.
The calculation period doesn’t have to start on the same date as the start of the year, but it can’t be more than 12 months, regardless of when your year starts.
With yearly rebates:
The cumulative total resets to zero every year on the start date.
The cumulative total is calculated for the transactions from the start of the year (either the validation period start date or the specified start date, adjusted to be in the correct year) up to the start of the calculation period. Then, the transactions in the calculation period are added to that cumulative total and put into brackets accordingly. This ensures the calculation starts in the correct bracket.
You get the same total whether you calculate the individual months separately or the whole year in one calculation.
Setup
In the rule setup Brackets section, select Amounts per > Year, then select where the year starts:
On the rule start date: This year starts on the same date as the rule starts (validation period start date).
Other: This option allows you to set a date different from the rule start date.
Example
Suppose the rule starts on January 1 and it uses the Percentage of Value calculation method, the Value bracket basis, and has three brackets. You select Amounts per > Year > On the rule start date. The rule year runs from January to December. You start the calculation year in August 2022 and end it in July 2023. In this case, the calculation is for 12 months that span across two calendar years.
In the results, you can see the brackets are firstly applied to the 2022 calendar year starting from August 1, 2022 to 31 December, 2022. Then the total is reset to zero and the brackets are applied to the 2023 calendar year starting on January 1 and ending on the calculation end date July 31. There are 4 bracket rows: the first row is for the 2022 calendar year, and then there’s 3 rows, one for each bracket met in the 2023 year.