Projects
Projects, the starting point for Rebates, are used to manage rebate rules.
Projects are the starting point for the Rebates module. A project is a collection of rebate rules that run against a single database and data stream.
Why you need multiple projects
You use projects to organize rules. You can have as many projects as required to efficiently manage your rules and meet the needs of your supply chain.
Different databases or streams (mandatory)
Each project links to one database and one data stream. If your rebate rules are based on data from more than one database, or different streams within a database, you’ll need separate projects for each group of rules. For example, you might have one project for rules relating to the Sales database and another for the rules relating to the Purchases database. Then, if the Sales database consists of streams of data from different regions, you might have different projects for each region.
Clear organization and optimal calculations
Projects allow you to group related rebate rules into logical units while maintaining the flexibility to manage them separately. As mentioned above, at a minimum, you need separate projects for each database. You can then further group your rules based on other criteria. See the best practice section below to help you with this.
For example, you might have separate projects for:
Each rebate type; all payable rebates in one project and all receivable rebates in another
Each customer or group of customers (payable rebates)
Each supplier or group of suppliers (receivable rebates)
Each rebate program
Each country or region you do business in
Each year, for example, you might want to keep your 2023 rebate rules in a separate project from your 2022 rebate rules
Lifecycle management and cloning
When properly structured, projects allow you to easily roll rules into a new fiscal year, test changes, or experiment with different calculations. Cloning projects lets you easily duplicate a full set of rules without disrupting your live environment.
Best practices
The rules in a project don’t have to be related to each other, but they must have the same structure. Before you start creating projects and rules, take a minute to think about how you want to structure those projects. The structure can have a hierarchy of distinct levels.
As explained above, so long as the rules are in the same database, they can be grouped into multiple projects in any way you want. Even though this grouping is flexible, well-defined projects are crucial for effective calculations, reporting, and scalability.
When thinking about how to structure a project, its rules:
Must
Link to the same stream, in the same database
You set the database and stream when creating the project.
For example, all rules relate to the Online Sales stream in the Sales database.
Should
Have a similar cumulative period
It's likely that you'll want to automate the rebate calculation by setting up a schedule at the project level. Therefore, when creating a project, you should consider how that calculation scheduling will work. This will guide you as to what type of rules should be in the project.
For optimal calculation results, it's important that the period selected in the calculation schedule reflects the cumulative period of its rules.
You set the rule cumulative period when creating each rule (in the bracket condition settings).
For example, all rules are calculated using the Absolute > Amounts per > Quarters.
Could
Have other logical similarities
Though not required, you can take other factors into account to further define each project.
You set these criteria when creating each rule.
For example, all rules belong to the same vendor, customer, or region, and so on
Taking the points in the above table into consideration, as an example, you might create three projects:
Vendor A quarterly rebates 2025
Vendor A monthly rebates 2025
Vendor B 2025
Watch this Phocas Academy video: Create a new Rebates project
Open a project
Click Rebates in the Phocas navigation menu to open the Rebates homepage.
If you are just starting with the Rebates module, you’ll have no projects, so the grid will be empty. Otherwise, the grid will display a list of all your organization’s projects. To open a project, click the its name (blue link). What happens next depends on whether the project has been set up or not:
If the project has already been set up, you’ll land on the project page, which contains a list of its rules. You can then proceed to manage the rules as required. To open the project setup screen, click Setup in the top-right corner.
If the project has not been set up yet (you have just created the project), you land on the Project Setup screen. You can then proceed to set up the project as required before adding rules.
To close an individual project page and return to your homepage, click the Close button in the top-right corner.
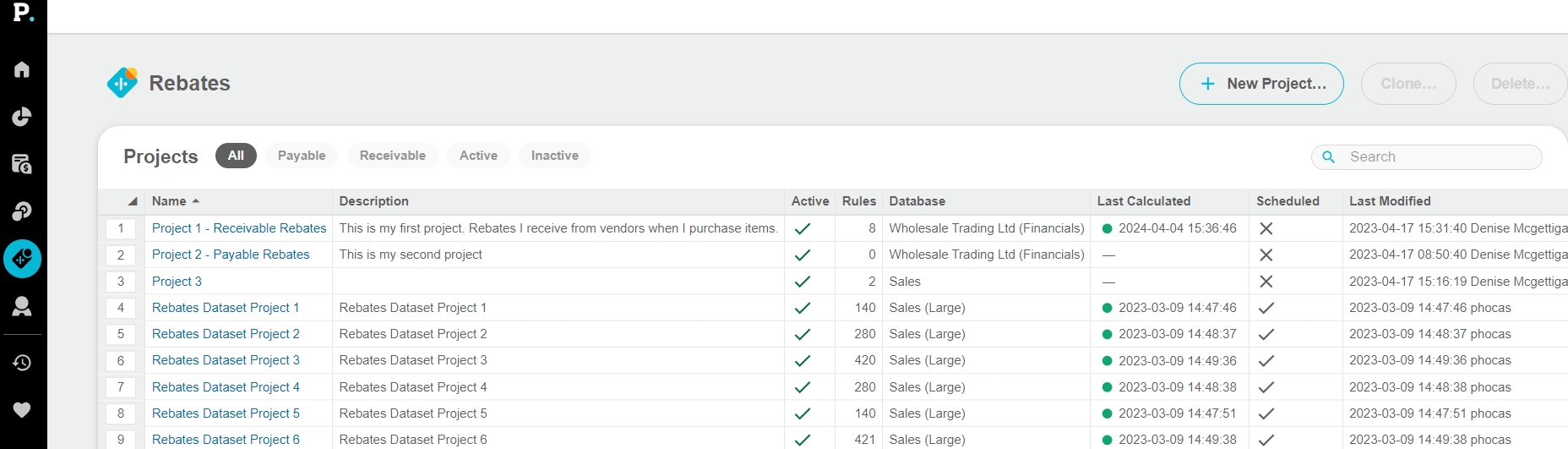
Create a project
Before you create your first project, please read the best practices section above
There are two ways to create a project in Rebates: clone an existing project or create a new one from scratch.
Cloning a project is the simplest and quickest option, as you base the new project on one that you already have set up, taking advantage of existing rules, and so on. Cloning also saves time if you need to duplicate several rules, which is useful in the following situations:
To create a backup project before making changes to rules.
To create a draft project to experiment with different scenarios, such as calculating different commissions.
To roll all the rules within a project over to the next financial year, without having to recreate them all.
Clone a project
On your Rebates homepage, select the project you want to clone by clicking the number to the left of its name, then click Clone.

Enter a name for the new project.
(Optional) Change the validation period that applies to the rules within the project: Select the Alter Validation Period checkbox, then use one of these methods to set the period:
Select Increment and enter the number of months by which you want to change the period. For example, if the validation period for your project started on 1 July 2023, entering 12 would move the start date by 12 months to 1 July 2024.
Select Fixed Dates and select the period start date (mandatory) and end date (optional).
Click Clone.
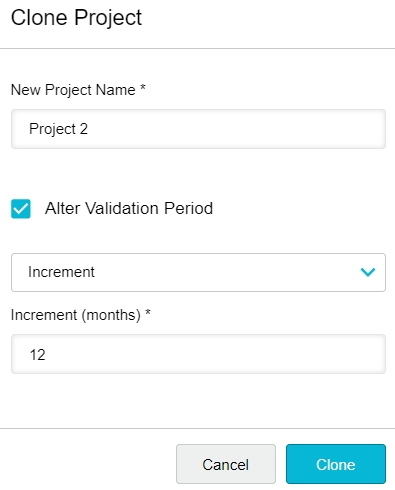
Create a new project from scratch
On your Rebates homepage, click New Project.
Enter a name (required) and description (optional) for the project.
Select a database to use for your rule calculations.
The dropdown list displays all Phocas databases to which you have access. If you cannot see the required database in the list, contact your administrator and request access to that database.
As the project holds a collection of rebate rules, the type of rule you want to create in this project helps you select the correct database. Typically, payable rebates are based on a Sales database and receivable rebates are based on a Purchases database. If you plan on having both types of rebate rules in the project, you’ll need to select a database that contains both sales and purchases data.
Click Save.
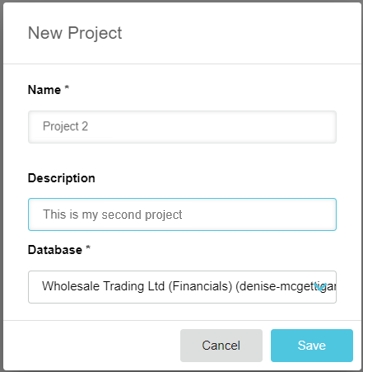
Set up a project
After you create a project using either of the methods above, you’ll see the name of the new project in the grid along with the name of the underlying database. If you cloned another project, you’ll see the new project has the same description as the original one.
Your new project is not yet ready for use; you need to set up the project before you can add any rules.
Click the project name. If you are setting up the project for the first time, the Project Setup window opens automatically. If not, the project page opens, in which case, click Setup in the top-right corner.
The project setup is organized into several sections, as outlined below.
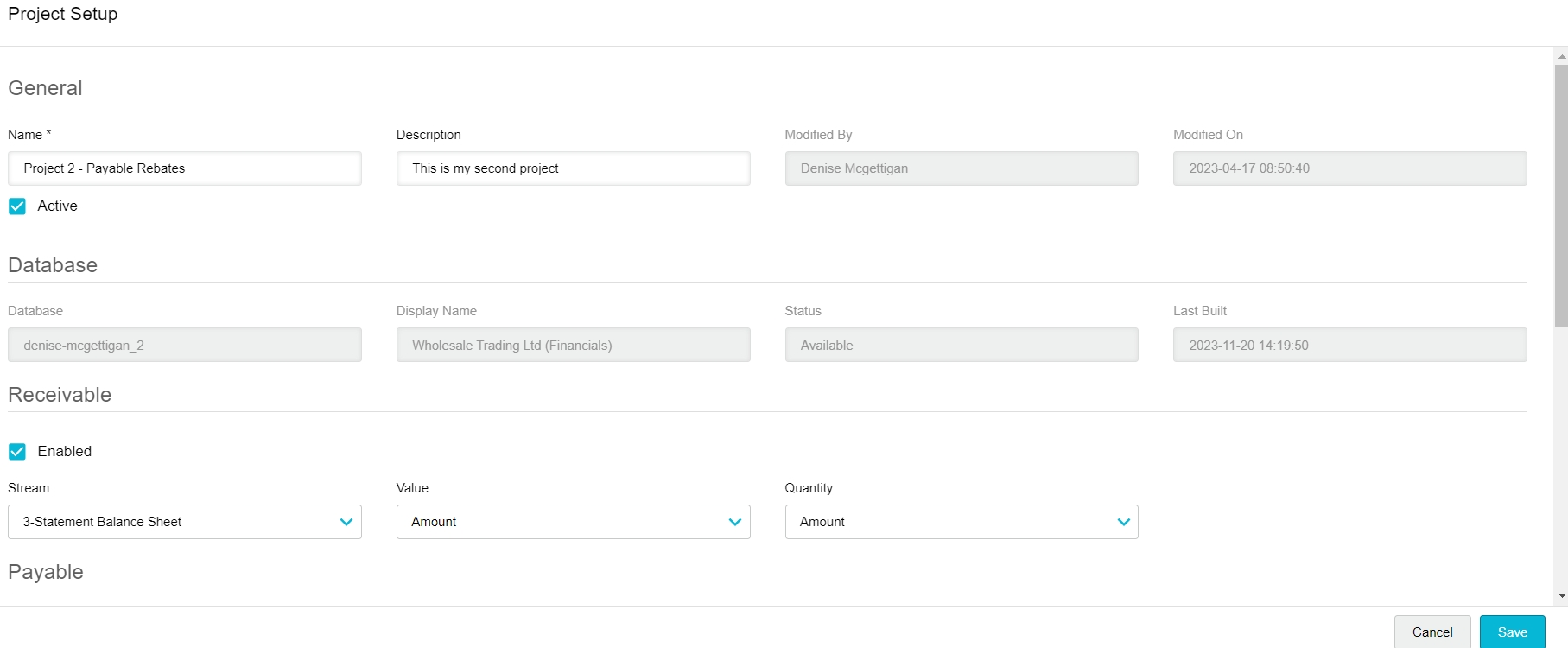
When you have set up the project as required, click Save. You land on the project’s page, where you can proceed to create rules or edit the project setup (click Setup) if required.

Delete a project
You can only delete one project at a time. When you delete a project, you also delete all the rules it contains. This action cannot be reversed.
On your Rebates homepage, select the project and click Delete, then click Yes to confirm.
Deactivate a project
Rather than delete a project, you can deactivate it. You can then reactivate it later. When you deactivate a project, you also deactivate the project's rules.
By default, projects are active, as indicated by the selected Active checkbox in the Project Setup. To deactivate a project, clear (deselect) the Active checkbox.
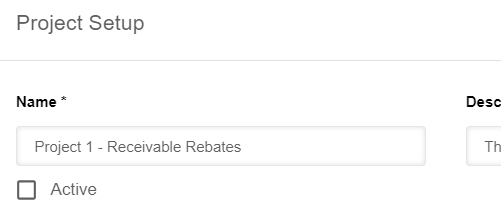
Last updated
