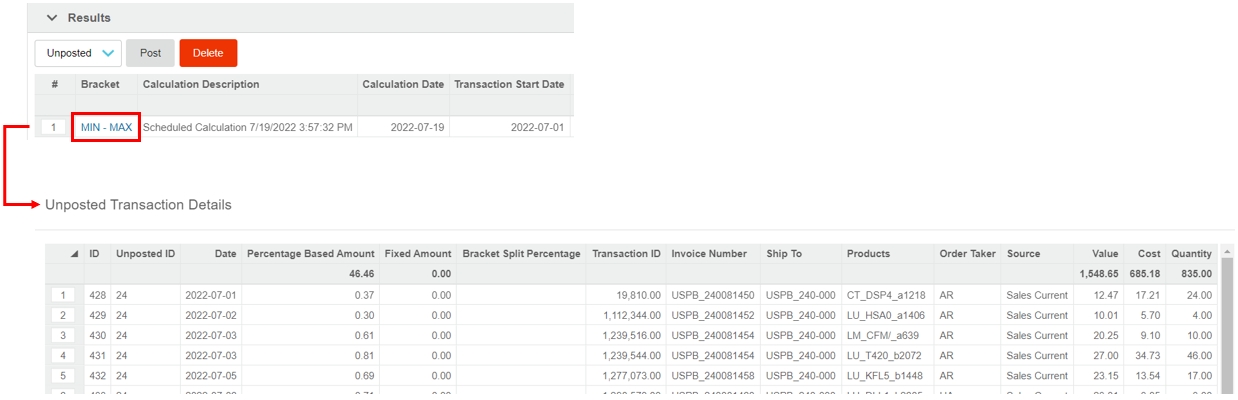View calculation results and transactions
After you run a calculation, you can view the results and the underlying transactions. You can view the results for any past calculation unless it has been deleted. You can also view the transactions that were included in each calculation.
View the calculation results
To view the results for all the rules in a project, open the project, then click Results tab. There is one row per rule per calculation. Calculations that produced a zero result are highlighted in green. A row shaded in red means that the calculation failed.
To view the results for an individual rule, click a rule to open it, then scroll to the Results section and click it to open it. There is one row per bracket per calculation. Calculations that produced a zero result are not shown in this view. A row shaded in red means that the calculation failed.
The results grid has the following columns:
Bracket (in the rule results grid only): The thresholds of the bracket.
Calculation Description: The description entered when the calculation was performed.
Calculation Date: The date the calculation was performed.
Transaction Start Date and Transaction End Date:
For a Whole rule period or Calculation period rule: The date range that was specified when the calculation was performed. To be included in the calculation, a transaction must occur within this range and also within the rule’s overall period.
For a Month, Quarter, or Year rule: The date range for the period within the calculation. This will usually be a month, quarter, or year, but it might be shorter at the start or end of the calculation period.
Transaction Amount: The total of the Value measure for this project, for the transactions that were included in that bracket or rule. In a rule’s results grid, if a transaction crosses two brackets, its Value is split between the two.
Transaction Quantity: The total of the Quantity measure for this project, for the transactions that were included in that bracket or rule. In a rule’s results grid, if a transaction crosses two brackets, its Quantity is split between the two.
Percentage Amount: The Transaction Amount multiplied by the percentage paid out for this bracket. For a Fixed rule, this column will always be zero.
Fixed Amount:
For a Fixed Value rule: The value set for this bracket.
For a Fixed Amount Per Quantity or a Fixed Amount Per Quantity and Percentage of Value rule: The Fixed Amount set for this bracket multiplied by the Transaction Quantity.
For a Percentage of Value rule: This column will always be zero.
Total Amount: The Percentage Amount plus the Fixed Amount.
Percentage: The Total Amount divided by the Transaction Amount.
Filter calculation results
On both the project page > Results tab and the rule setup screen > Results section, you can filter the results list by Unposted (default) or Posted, as required.
If you view the results in the project Results tab, you can filter the result list by calculation outcome (All, Results Only, No Results, Errors) and search for specific results.
Export calculation results
You can export the list of calculation results to import the data into your ERP or invoice system. Both unposted and posted results can be exported.
On the project’s page > Results tab, click the Export button, then select CSV or XLSX file format, as required.
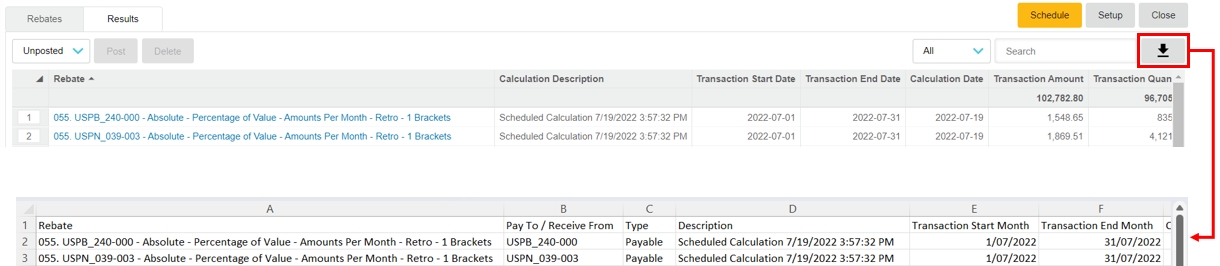
View the transactions
To view the calculation results in more detail, you can view the underlying transactions. These transactions represent the rebates you can pay your customers or claim from your suppliers.
In the rule setup screen > Results section, click the result (blue bracket name). The Unposted Transaction Details screen opens, in which the transactions display, sorted by date and then by value/quantity.