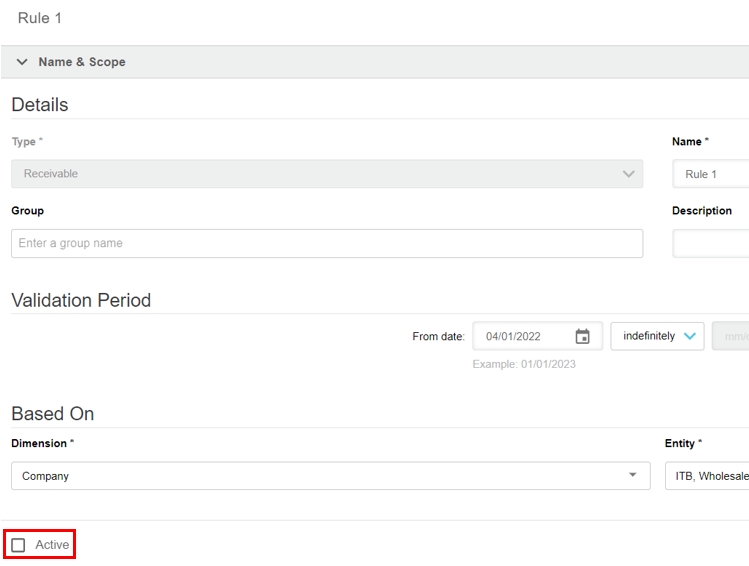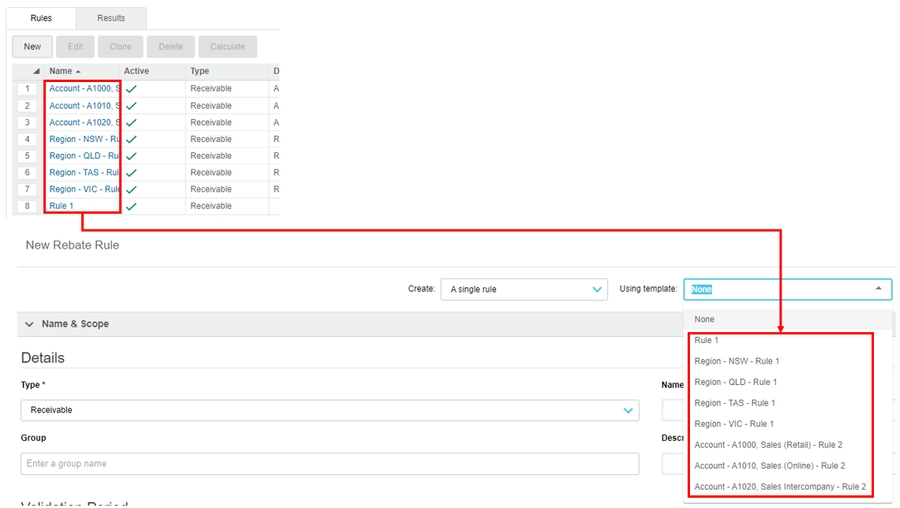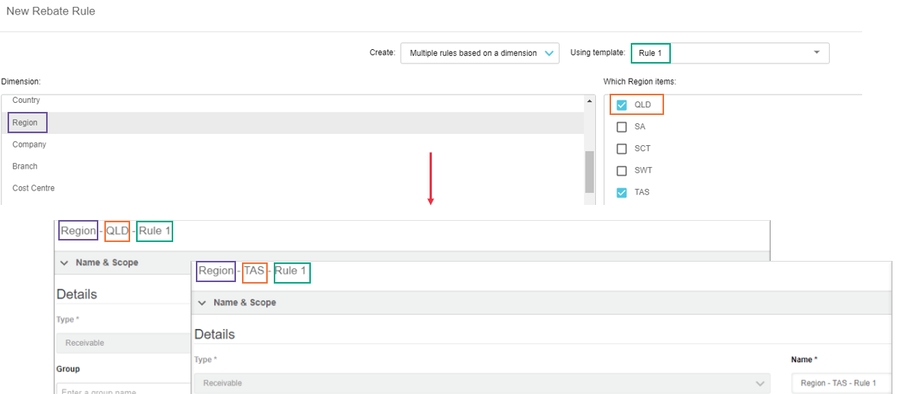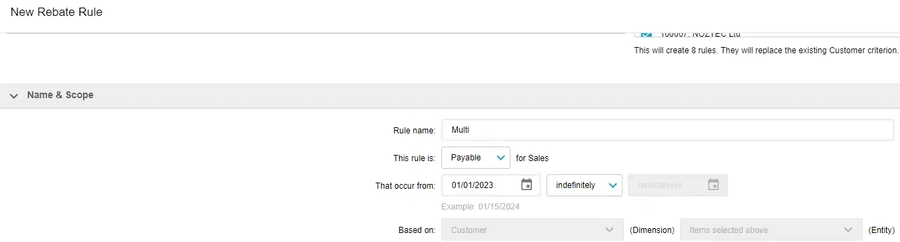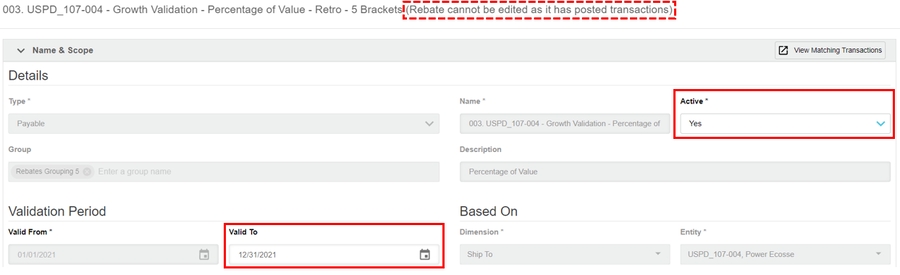Rules
A rule determines how the rebate will be calculated and to whom or what it will be applied.
The rule is the logic that applies to the rebate; it determines how the rebate will be calculated and who, or what, the rebate is applied to.
You can create whatever type of rules you need, from a basic rule to a complex one.
Each rule belongs to a project, which determines the underlying database and stream upon which the rule is based. The rule is more detailed; it specifies the database’s dimensions and measures that are used in the calculations. Each rule is applied to the database's transactional data.
The Overview of Rebates page explains the general concept of rebates and the two types of rebates but in summary:
Receivable rebate rules describe the rebates that are receivable from your suppliers. They are typically associated with a Purchases database.
Payable rebate rules describe the rebates that are payable to your customers. They are typically associated with a Sales database.
It is unusual for payable and receivable rules to be in the same project, though technically possible.
On a project’s page, the Rules tab displays a list of the rules in the project (if any).
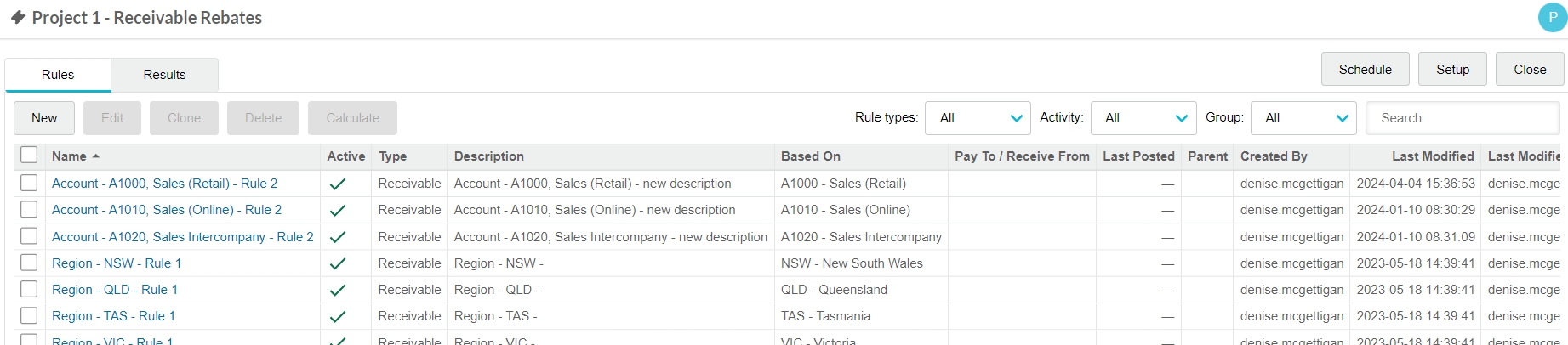
Create rules
There are two main ways to create a rule in Rebates: clone an existing rule or create a new one manually.
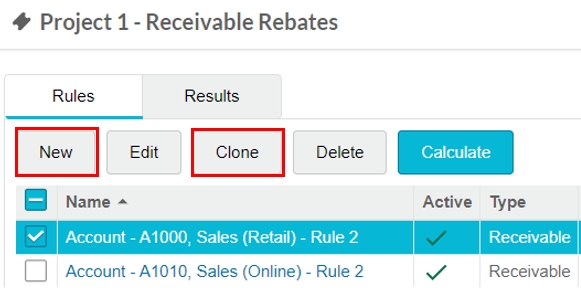
Open the project in which you want to create the rule(s). On the Rules tab, create the rule(s) using one of these methods: Clone one or more rules or create rules manually (single or multiple)
Clone one or more rules
If you want to clone all the rules within a project, it’s easier to clone the project than clone the rules. This saves time, for example, at the end of the year when you want to roll all the rules over into the next year.
Cloning a rule is the simplest and quickest option for creating new rules. You base the new rule on one that you already have set up, taking advantage of the existing configuration and brackets. You can clone multiple rules at the same time to quickly create a batch of new rules with the same setup, which you can then edit individually, as required.
Select the rows of the rules you want to clone and click Clone. The rules are cloned instantly. Proceed to edit each of the new rules.
Troubleshooting when the rule description doesn't match the rule: When you make changes to a rule (for example, remove an exclusion) the description is automatically updated to reflect those changes. However, if you manually edit the description, it will no longer update automatically. If you then clone a rule with an edited description, the clone (and any subsequent clones) will inherit that fixed description. Therefore, when editing a cloned rule, it's important to check that the description is still accurate, and if needed, update it to avoid confusion later.
Create rules manually
If you decide to create rules manually, you can save time by creating multiple rules simultaneously. You don't have to create these rules from scratch; you can use a template, taking advantage of specified configurations and brackets.
Create a single rule
Click New.
Leave Create > A single rule selected.
(Optional) Select a template from the list. The rule settings are updated to match those in the template.
Set up the rule(s) or edit the default template settings, as applicable.
Click Save and Close.
Create multiple rules in bulk
When you create multiple rules at the same time, each rule gets the same setup, and their names and descriptions are automatically generated.
Click New.
Click Create > Multiple rules based on a dimension.
Select the dimension and items (entities) for which you want to create the rules. For example, you could create similar rules for different customers, suppliers, or branches. You can select the checkboxes of the entities one at a time, click and drag to select multiple entities at the same time or click the checkbox above the list to select all of the entities.
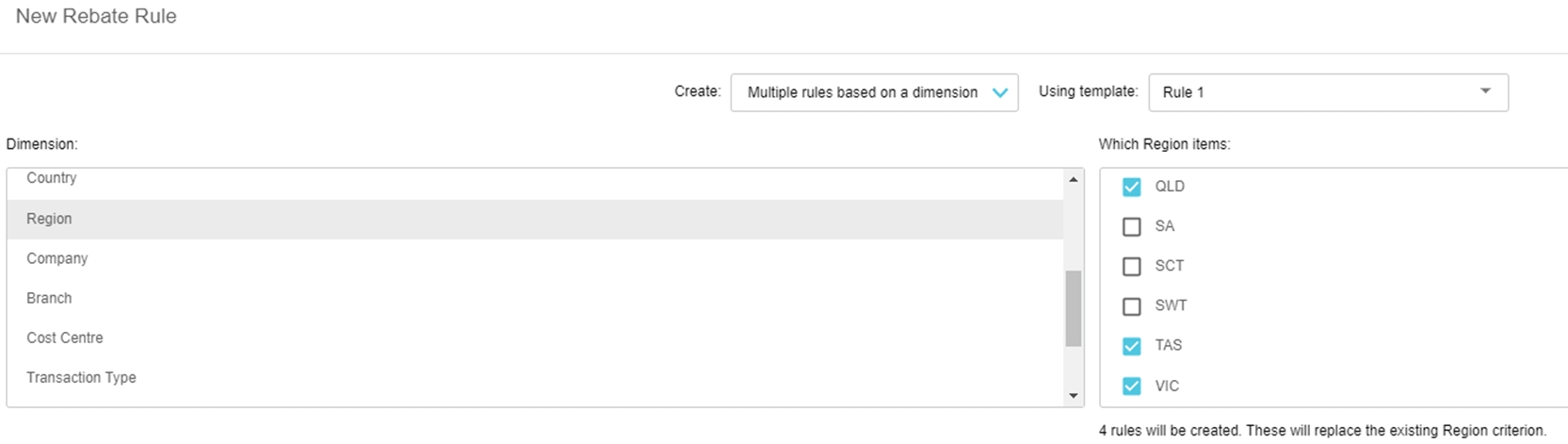
(Optional) Select a template from the list. The rule settings are updated to match those in the template.
Set up the rule(s) or edit the default template settings, as applicable.
Click Save and Close.
(Optional) Edit an individual rule or selection of rules. For example, you might want to change the rule name or validity dates.
View the new rules
Regardless of the method you use to create the rule, the project page updates to display the new rule in the grid. If you create multiple rules at the same time, those rules will have the same last modified date.

Set up a rule
The rule setup screen is organized into expandable/collapsible sections, as outlined below. This setup screen opens automatically when you create a rule. To open this setup screen later, on the project page > Rebates tab, click the blue rule name.
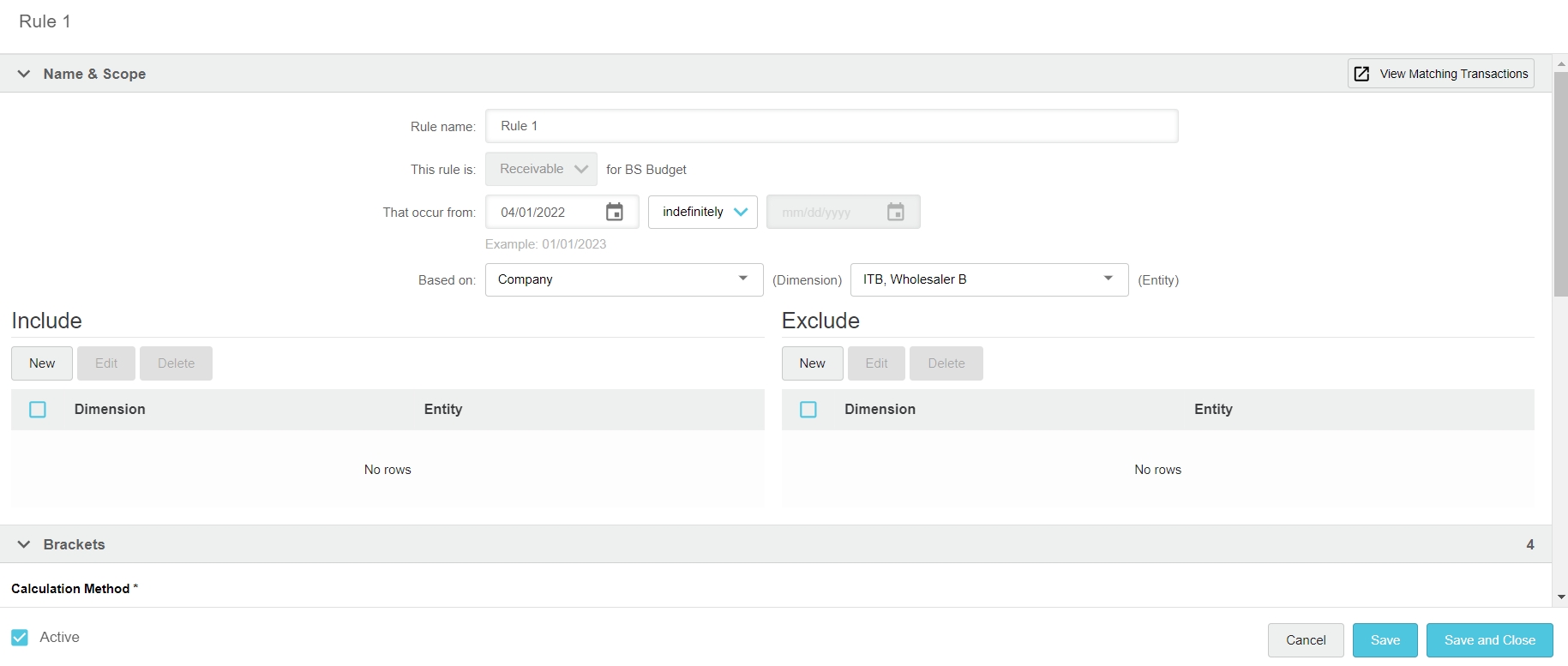
Active
Rules are active by default, as indicated by the selected Active checkbox at the bottom of the screen. You can only calculate rebates for active rules.
In addition to this setting, two other conditions must be met for a rule to be active: the rule type must be selected (Receivable or Payable) and the corresponding project must be active.
Name & Scope
The Name & Scope section defines the rule’s name, timeframe, and specific data items to which it applies.
Brackets
The Brackets section contains several settings that determine the bracket conditions, followed by a grid that sets out the bracket parameters. It is common to have a tiered schedule of rates for a rule. Together, they determine how the rebate is calculated.
Bracket conditions
The following settings determine the bracket conditions:
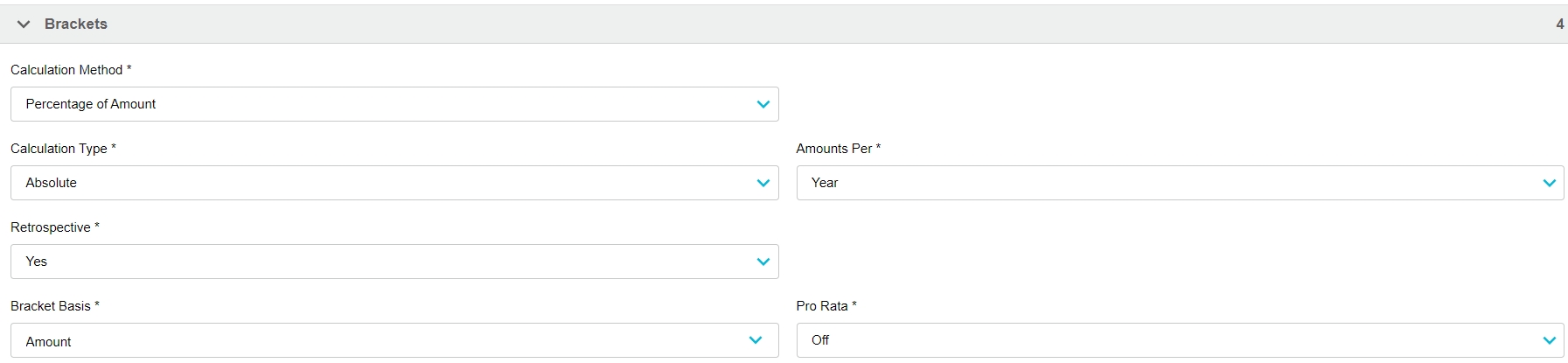
Calculation Method: This is the method used to calculate the rebate. You can select from Percentage, Fixed Amount, Fixed Amount per Qty and Percentage, and Fixed Value. Learn more about each calculation method.
Calculation Type: This is the type of calculation. By default, calculations are Absolute but you can switch to Growth. Expand the following sections for details on each type and its settings.
Retrospective: This is whether the bracket application is retrospective or not. There are several options for applying retrospective rebates: to the full amount, from the start of growth (growth rules only), from the lowest bracket, from a specific amount, or from a specific percentage of growth (growth rules only). Learn more about retrospective rebates.
Bracket Basis: This is the measure that forms the basis of the given brackets. Brackets are typically based on cost, quantity, or value measures. For example, select Qty (quantity) if you want the bracket based on selling a number of something, such as 1000 to 10001 units.

Brackets grid
In the grid, you set the bracket parameters (tiers or levels) that apply to the rule. A higher rebate is earned as the purchase quantity or value reaches higher thresholds. The available settings depend on the selected bracket conditions. For example, in the image below, the overall range is $5,000 to $15,000 and there are four brackets, each assigned a different rebate amount.

Results
The Results section displays the calculation results.
Categorization
The Categorization section displays extra information for reference purposes. It doesn't affect the calculation. For example, you might want to display who a rebate is paid to (or received from) and how often.
Attachments and Comments
The Attachments section contains any files added against the rule. The Comments section contains any comments added against the rule. See Add attachments and comments to learn more.
Edit rules
You can edit rules individually or save time by editing multiple rules in bulk. You might need to edit rules for the following reasons:
If you make a mistake when initially setting the rule up.
If the rebate agreement changes.
To roll a rule over into a new fiscal year.
To deactivate rules.
After you clone a project, to make a change to all the rules.
When you edit a rule, its description automatically updates (unless it has been manually edited).
If a rule has no posted calculation results yet, you can edit all the settings in the rule setup screen. However, if a rule has any posted calculation results, there is a limit to what you can edit.
On the Rebates tab, select the rule(s) you want to edit and click Edit. Edit the rule setup as required, then click Save and Close or Change, as applicable.
Add attachments and comments
When you create a rule or edit a rule, you can attach documents and add comments relevant to the rule, and view any documents and comments added by other users.
In the rule setup, expand the Attachments or Comments section, then make your changes and click Save and Close.
In the Attachments section, you can:
Attach a file: Click Upload, then select the file, enter a name and description and click Upload.
Open an attached file: Click the blue document name.
Delete an attached file: Select the attachment row, click Delete and click Yes.
In the Comments section, you can:
Add a comment: Type your comment into the box and click Post.
Edit a comment you added: Click the Edit link below the comment, make your changes and click Post.
Delete a comment you added: Click the Delete link below the comment and click Yes.
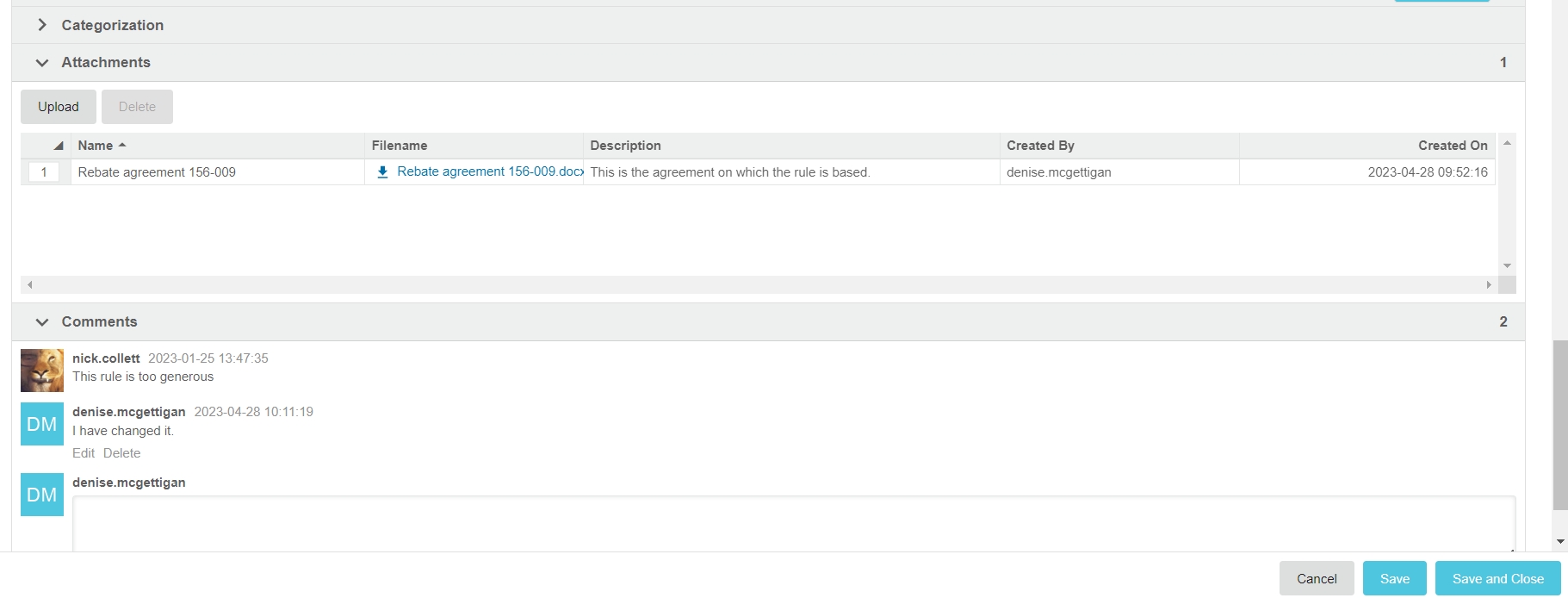
Delete a rule
The action of deleting a rule cannot be reversed. If you delete a parent rebate, that action also deletes all associated child rebates.
If a rule has posted transactions, you cannot delete it. However, you can set it as 'inactive', which means it won't be included in calculations.
On the project’s page > Rebates tab, locate and select the rule(s), then click Delete. Click Delete to confirm.
Deactivate a rule
Rather than delete a rule, you can deactivate it. You might want to deactivate a rule, for example, when a rebate is posted or after its validation period has expired. You can reactivate rules anytime. You can only calculate rebates for active rules.
Rules are active by default, as indicated by the selected Active checkbox at the bottom of the rule setup screen. To deactivate a rule, clear (deselect) the checkbox.