Filter data
Narrow the dataset down to only the rows you care about.
Filtering lets you hide items you're not interested in, allowing for deeper, more targeted analysis. There are several ways to filter the data in Flex Modes, as identified in the image below: Focus tool, filter bar, right-click menu, and advanced filter.

Regardless of the method you use, the grid updates to display only your selected rows, and a filter tag displays in the filter bar to help you keep track of what you've done.

When you apply two or more filters, the And indicator informs you that the AND condition applies. You can change this to an OR condition in the Advanced filter pane.

Focus on or exclude items
Use the Focus and Exclude tools to concentrate on specific rows of data. These tools are perfect for isolating items or simply removing noise from your grid view.
Focus: Keep specific items in the grid; remove everything else. For example, suppose you're analyzing your sales data for the last three months and want to zero in on the top 3 performing sale reps.
Exclude: Remove items that aren't relevant to your analysis; keep everything else. This action allows you to focus on the remaining rows. It's essentially a type of focus action that uses a not equal to selection. For example, suppose you're analyzing your customer sales for the last three months. Only four customers generated revenue above the target, so you want to take your analysis further, without those four customers in the picture.
Quick focus or exclude
Use the right-click menu to quickly focus on, or exclude, items from the grid.
Right-click an individual cell, or select a range of cells or rows and right-click that selection, then click Focus or Exclude as required.

Focus button
Select the row(s) you want to focus on, then click the Focus button or press the F key.

Focus advanced filter rule
When you focus or exclude data using either of the methods above, a rule is automatically created for you in the Advanced filter pane. You don't need to do anything, but you can edit the rule to adjust your filter or use it to build a more complex filter query.

Search for something
The filter bar above the grid allows you to you perform a quick keyword search to filter the grid.
Type a keyword into the bar and press Enter. This action automatically performs an is like (wildcard) search on all the property columns currently displayed in the grid. Your keyword displays as a filter tag on the right of the filter bar.

Use the right-click menu
The right-click menu is a quicker, easier way to do an advanced search based on a condition, as you do it directly from the grid while you're looking at the data you're interested in. It's particularly powerful when you use it on a custom calculation column. You can then hide or delete the custom columns without affecting the filtered results.
Right-click a cell, then select the required option. The menu is contextual, so the available options depend on the item from which you opened it. For example, if you right-click a cell in a calculation column, you'll see the focus and exclude options, along with a list of comparison condition options.

See also Quick focus or exclude above
Create an advanced filter
Whereas the other filtering methods are suitable for quick, ad hoc analysis, the advanced filter takes your analysis to the next level, helping you get answers to more complex queries. This filtering method is useful when you want to get more refined search results and answers to specific questions, such as:
Which customers have sales values that declined by more than 5% over the last 3 months?
Which sales reps earned sales revenue of less than $100,000 in the financial year to date?
This filtering method involves the creation of rules. You can save the results as a favorite, so you don't need to recreate the rules each time.
Each rule is in the form of a card and is based on one of three types of filters:
Condition
This filter is similar to the right-click filter method, but it's more flexible, as instead of just comparing columns, you can enter a value as the comparison condition.

Focus (or exclude)
This filter yields the same result as focusing on, or excluding, data in the grid. If you're familiar with using the advanced search feature in other modes, this is the same as creating an Entity rule.

Keyword
This option yields the same result as when you search for keywords in the grid. If you're familiar with using the advanced search feature in other modes, this is the same as creating a Property rule.

Open the Advanced filter pane
Click the Advanced filter button to open the Advanced filter pane.
If you've already filtered the grid using one or more filtering methods (right-click filter, keyword search, or focus), you'll see rule cards for your applied filters here.
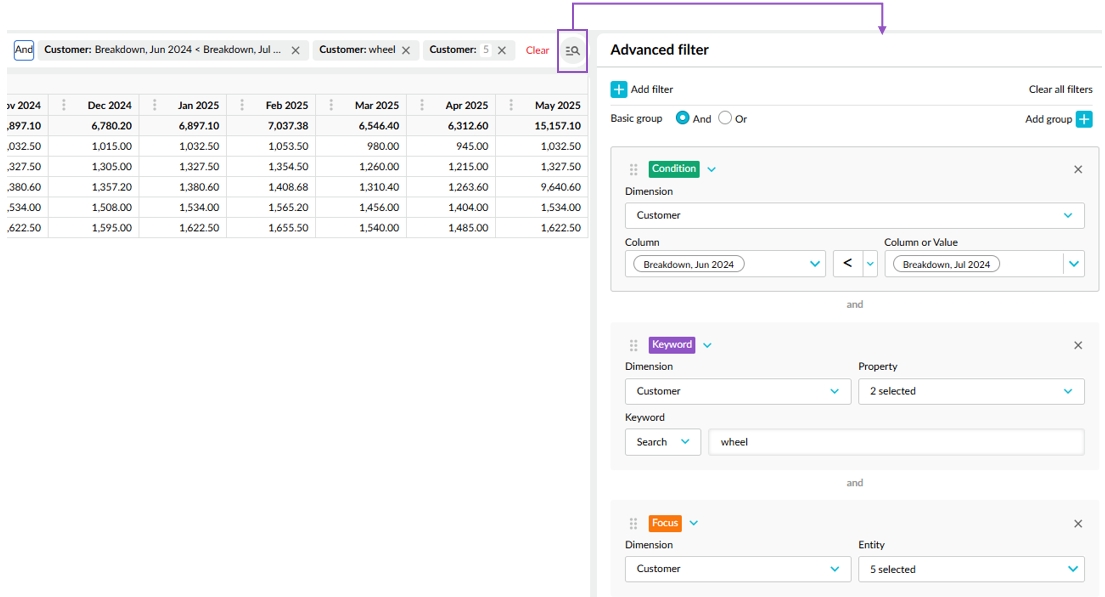
If you haven't applied any filters yet, you'll get a blank rule card to get you started.
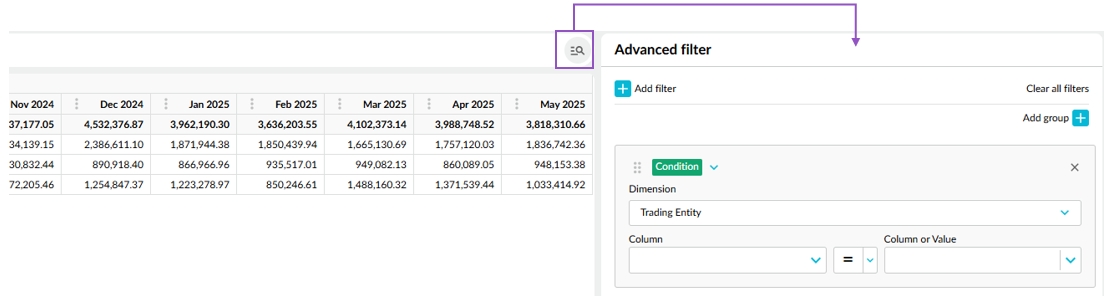
Add a rule
Click Add filter to add another rule card. By default, this rule is for a Condition filter. You can configure this rule as required or switch to another filter type.
Each type of filter has its own configuration criteria. Make your elections or enter values as applicable, then click Apply to see your changes reflected in the grid.
Change the filter type
Click the colored label in the rule card to change the type of filter that's applied. For example, you might want to switch the default blank rule from Condition to Focus or Keyword.
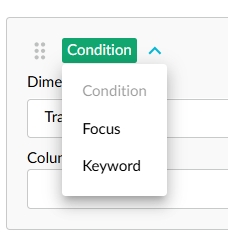
Edit rules
After you add and apply your advanced filter rules, you can open the Advanced filter pane at any time to review the rules and make changes.
Add a group
A group is a collection of rules. Click Add group to add group card. Drag the applicable rule card(s) into the group. You can add more groups and nest one group inside the other, then use a mix of and/or logic to build a more complex filter.
Watch the Create an advanced filter video for an example of adding a group.
Use and/or logic
When you have two or more rules, the And Or option becomes relevant. If you use groups, you can use a mix of and/or logic. By default, the And condition is applied, but you can switch to an OR condition.
For example, suppose you want to see the data that meets these criteria:
Customer type was Healthcare and IT AND a high margin was achieved
OR any sales that happened in my new territory
Watch the Create an advanced filter video to see the impact of switching from an And to an Or condition.
Delete a rule or group
In the Advanced filter pane, click the X button in the top-right corner of the rule card. The filter is deleted instantly. To delete all rules simultaneously, click Clear all filters at the top of the pane.
Remove a filter
To remove a filter, click the X on its tag in the filter bar.
To remove multiple filters at the same time, click Clear in the filter bar.
To completely reset the data, click the Reset button.
Last updated
