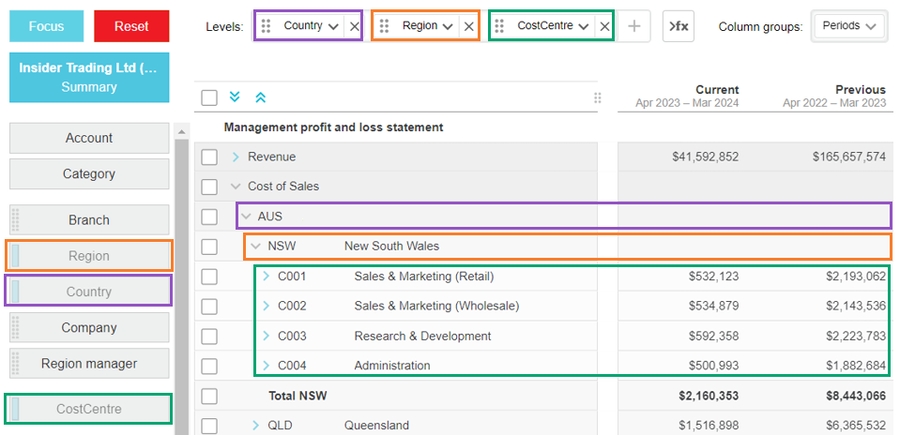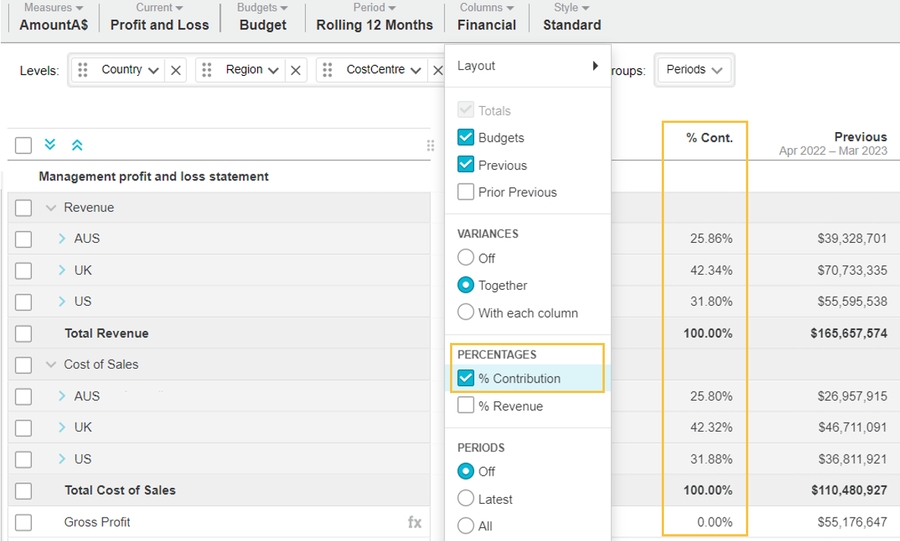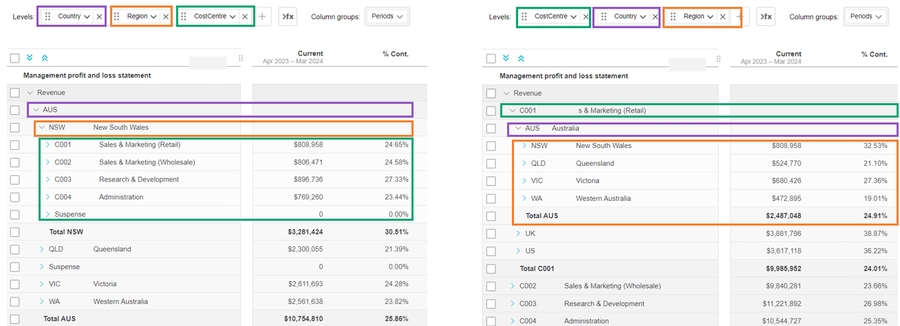Add a level in a financial statement
Add up to four dimensions as levels in a financial statement to create a nested view of the information and enable vertical analysis. The levels make the information easier to interpret, allowing you to see the contribution of individual items to overall performance.
Details for all the entities in the dimension are displayed as additional rows in the grid. However, the values in the total rows, such as gross profit, remain at the summary level.
Watch these PUG Training videos: Financial Statements 101 (jump to 17:03) and Financial Statements – Advanced (jump to 03:29)
Add a level
Use one of these methods to add a level via the Levels box above the grid:
Click and drag a dimension into the box.
Click the blue Add button in the box and select the required dimension.
For example, suppose your organization operates in three countries, and you want to view the contribution each country is making towards the overall revenue value. You add the Country dimension as a level, then expand the Revenue row to view the revenue broken down by country.
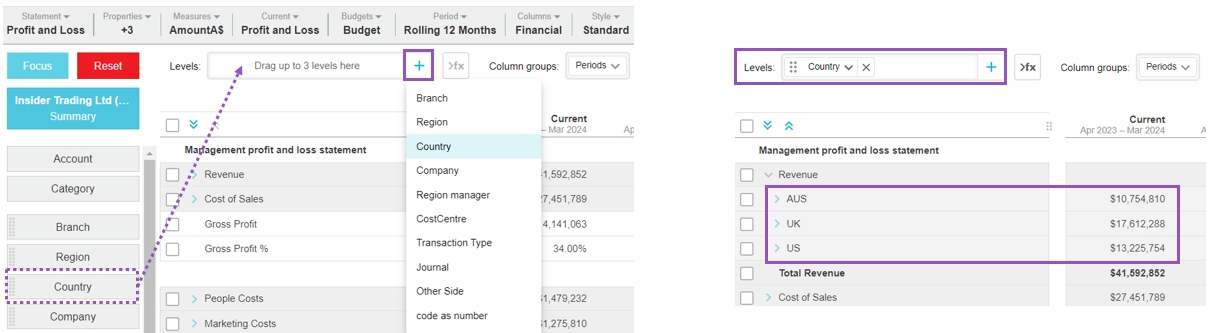
Repeat the above step to add more levels.
To view the additional levels of detail, either click the Expand All button on the top-left of the grid or click the Expand button on a specific row.
Change the order of levels
The Category and Account levels are fixed, but you can change the order of the dimensions that sit in the levels between them. The order in which the dimensions appear in the Levels box determines how they are displayed in the statement.
To reorder the levels, click the Move button on a dimension in the Levels box, then drag the dimension to the left or right of the other dimension(s) in the box.
Filter a level
When you add a level to a financial statement, a row is added for each entity in that dimension. If you are only interested in one or some entities, filter the level to remove the surplus entity rows from the statement. If you’re using the Rows menu to apply an activity filter, the list of entities is contextual depending on the filter you apply.

Click the dropdown button in the dimension in the Levels box. You get a list of all the entities in that dimension.
Select the checkboxes of the entities you want to see in the financial statement. Find the entities by either browsing the list or using the search box at the top, where you can:
Type in part of the name or code to filter the list and quickly find a specific entity. You can type multiple names or codes, separated by a semi-colon.
Paste a list of codes you copied from elsewhere, using a semi-colon as a separator.

Click out of the entity list to refresh the statement. The number of selected entities is displayed on the dimension button on the left of the grid, and the corresponding dimension is in the Levels box. The filter symbol and selected entities are also displayed in the status bar above the grid, so it's easy for you to keep track of what you are filtering.
Expand the applicable level in the grid to see the filter results. Only the rows for your selected entities are displayed.
To remove a filter and return to the high-level summary financial information, either clear the checkbox(es) or click the X on the dimension button(s) in the dimension panel.
Expand calculation levels
When you add a level to a financial statement, by default, the calculation rows are not expandable; you can only expand the category (group) rows. You have the option to expand the calculation rows, to view the contribution of each item (entity) to the calculation total. For example, you might want to view a quick breakdown of the Gross Profit by Country.
Click the Calculation button next to the Levels box to enable the calculation rows to be expanded. This button is a switch, so you can turn the feature on and off as required. Expand the calculation rows as required.
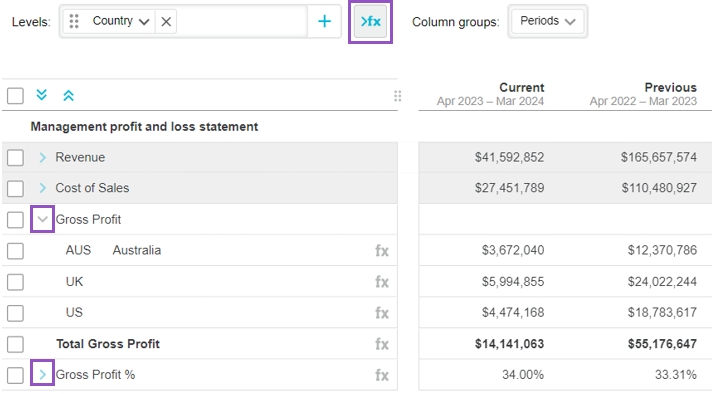
Remove a level
To remove a level from the grid, either click the X button on the dimension in the Levels box or drag it out of the box.

You can also drag a dimension from the Levels box into the Column groups box to transform the grid into a matrix format.
Last updated