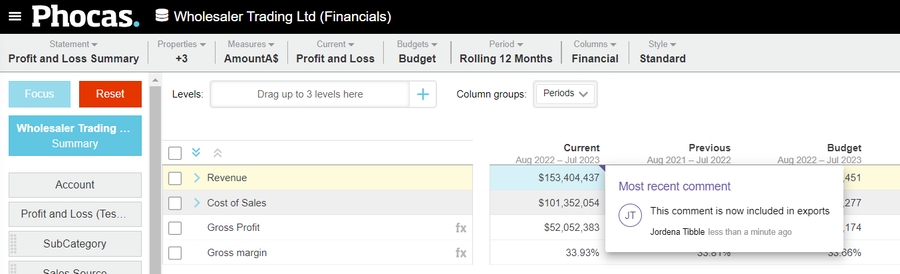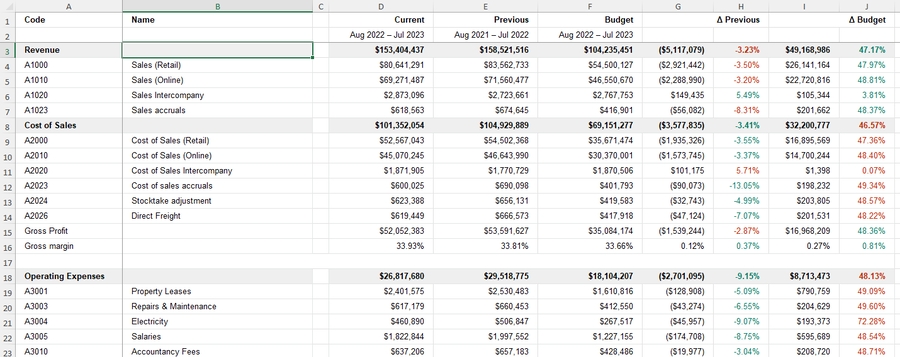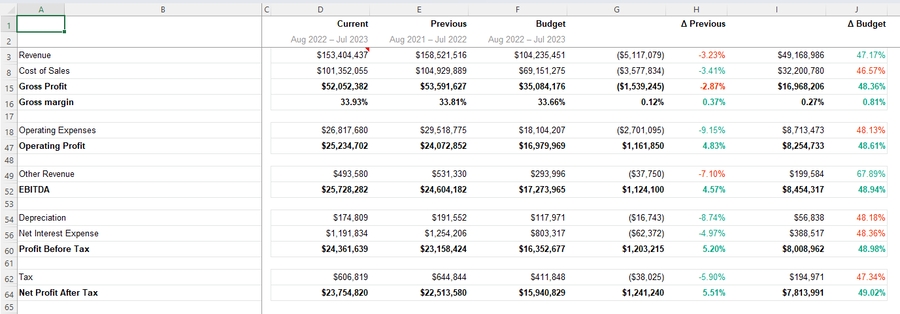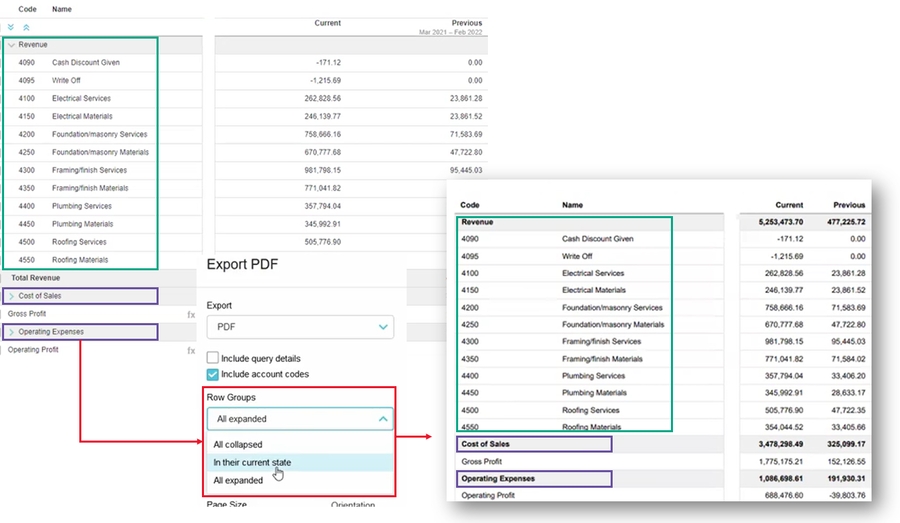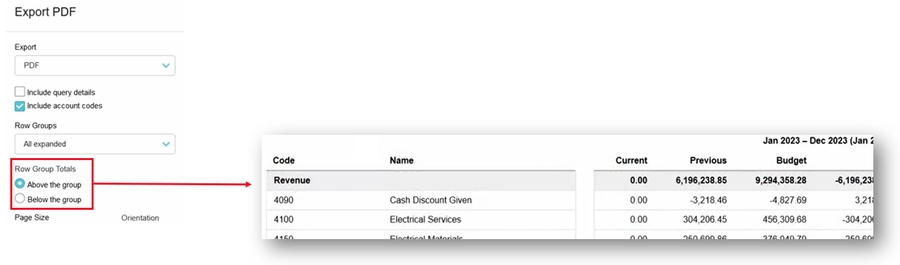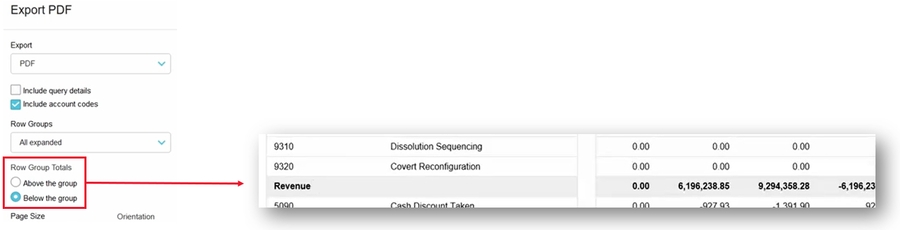Copy or export financial information
Copy or export the financial statement information for use elsewhere.
Whether you need to quickly copy a few cells or export a full dataset, the Copy and Export features allow you share insights, build reports, or continue analysis in other tools.
Copy financial information
After you select data in a financial statement, you can also copy that data for use elsewhere, such as a Microsoft Excel worksheet, removing the next to export the whole statement.
Right-click an item in the selection, then click Copy. Paste the selection into the required external application.

Export a financial statement
You can export a financial statement from within Financial Statements or a dashboard. Either way, there are three export format options and several other settings to meet your export needs.
Select one of these starting points:
In Financial Statements, click the Export button in the top right corner above the grid.
On a dashboard, hover over the financial widget to display the widget menu, then click the Export button.
Select your export format. By default, the New style XLXS export option is selected for you, but you can select the standard (old) Excel or PDF export format.
Customize the export - see settings descriptions and examples below.
Click Export.
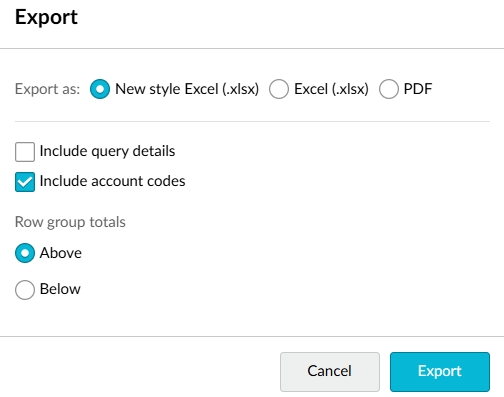
Excel exports
Both Excel options download an XLXS file to your computer which opens in Microsoft Excel as an XLXS file (workbook) with two tabs:
Data tab: Contains the financial statement data including any formulas and hierarchies. In the header you can see who exported the report and when they did that. On the left-hand side, you have the ability to collapse and expand the account groups (rows). When you click a value cell, you can see the underlying formula in the formula bar; when you edit the values in the worksheet, the corresponding values automatically update.
Query tab: Contains information about what you were looking at in Financial Statements at the time of exporting, such as the date you exported the file, your name, the database name, and the period and columns that were selected.
PDF exports
The PDF file opens in your default browser. You can see your headings in the top left and right corners and the statement information underneath. In the header you can see who exported the report and when they did that. On the last page you can see the query details.
Export settings
Expand the sections below for descriptions and examples of each setting. The settings that are available depend on the export format.
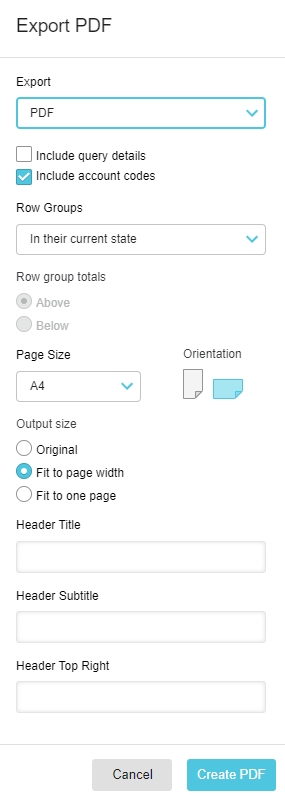
Last updated