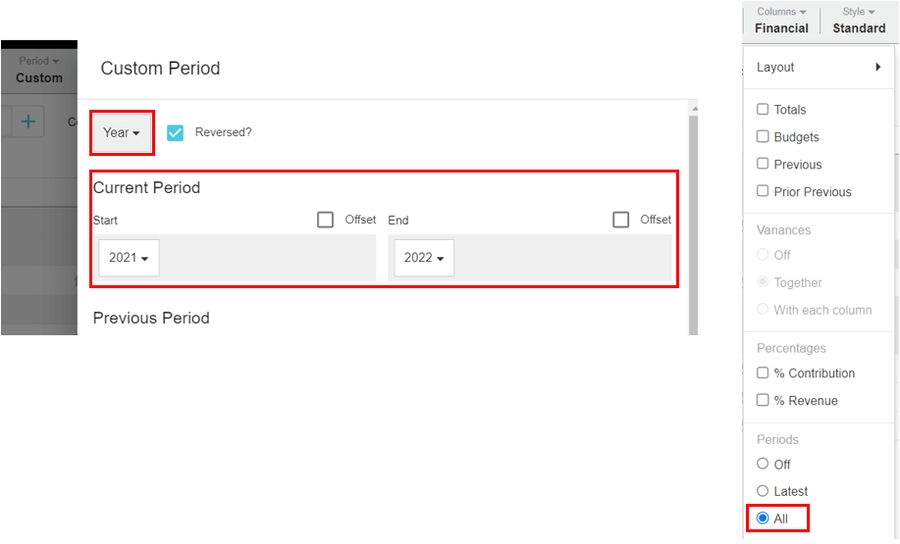Change the period
Periods are a core concept in Phocas. Read the Periods page to learn more about the Period menu and the different types of periods.
You use the Period menu to change the timeframe that applies to the data in the grid.
If you save your view as a favorite, your defined or custom period will be included. You can set a default period, so that a certain date range is applied each time you view a statement.
Apply a defined period
Click the Period menu to view the list of defined periods, then select the one you want to apply. The statement grid updates automatically.
Compare the examples in the images below; in the first example, the Financial Year To Date (FYTD) period is applied and in the second, the Financial Quarter period is applied.
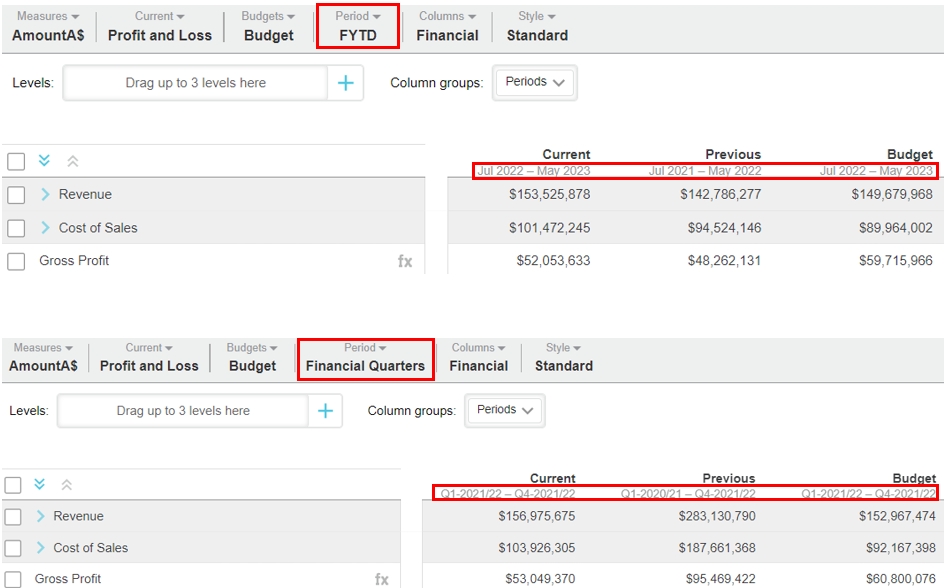
Check what dates are used in a defined period
During your analysis, you might wonder why you do not see certain data in the grid. A common reason for missing data is that the data is not represented in the period that is currently applied to the grid. You should check the dates in the period to ensure the data you are looking for is within that range. If it is not, you can change the period to view the required data.
There are two ways you can find out the date range for a particular defined period:
The date range always displays under the Current, Previous and Budget column headers. If you have applied a custom period, the date range also displays in the status bar above the grid.
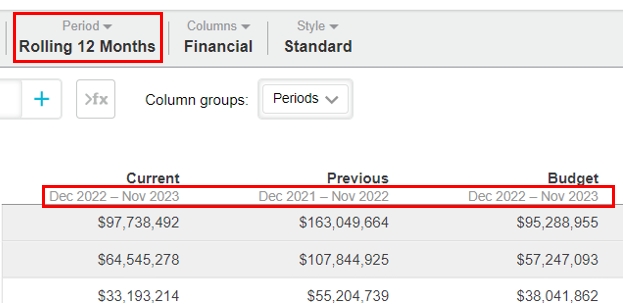
Apply the period, then when the grid updates, click the Period menu and select Custom. The Custom Period window displays the dates for that period. Click Close to return to your analysis.
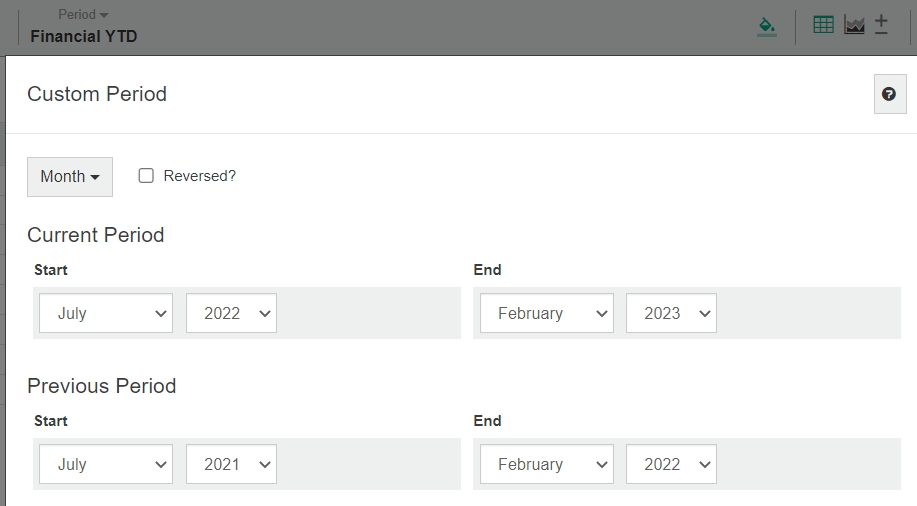
Change the columns to complement the period
When you change the period, it's likely you will also want to add or remove columns, to enhance your view of the financial statement.
Continuing with the example in the second image above, click the Columns menu, then clear the Totals and Budgets checkbox and select the All checkbox in the Periods section. The statement grid updates to give you a quarter-on-quarter view of performance.
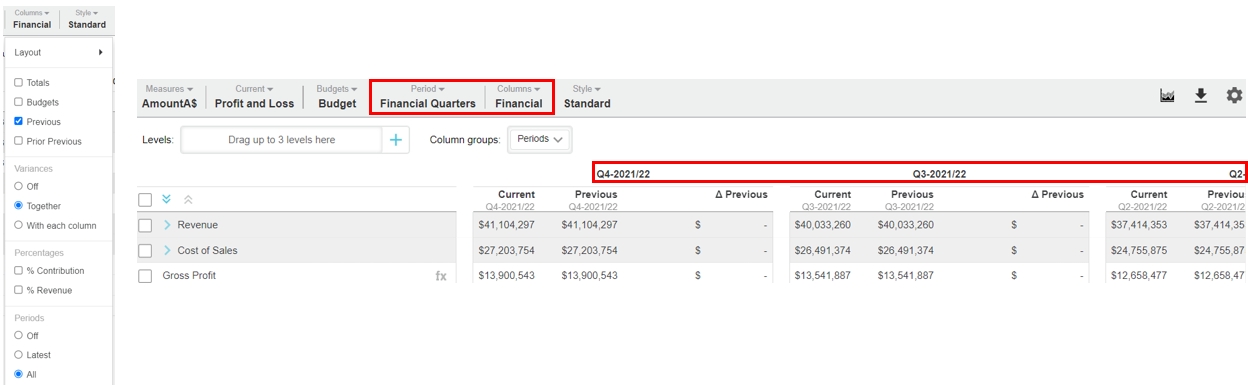
Apply a custom period
Click the Period menu and select Custom.
In the Custom Period window, select the period type, such as year, month or day. The period types that are available depend on what was set up by your administrator when the database was created.
Clear or select the Reversed checkbox, as required. Time units (months, days, weeks, years) display in the grid in chronological order from left to right. To avoid having to scroll across to the most recent time unit, you can reverse the display order.
Select a start and end date for your current period. The previous and budget periods automatically update to these dates but you can change those dates too, if required.
Click Apply. The Custom option displays in the Period menu and the grid updates to display the data for that period. The period range you set displays in the status bar above the grid.
After you apply a custom period, you can quickly adjust it, for example, if you selected the wrong month. Click the period range chip in the status bar to quickly reopen the custom period setup and update the period as required.

Add a user-defined period
If you think your defined period would be useful to other users, ask your administrator to set a new period type in the database, so all users (provided they have permission) can see it in the Period list.
Click the Period menu and select Add at the bottom of the list.
In the User Defined Period window, enter a name for the period.
Set up the period as required (see Apply a custom period above for details, as the settings are similar).
Select the Offset checkbox(es) if you want to define a date range based on today's date, so that the data continues to update dynamically.
Click Save & Apply.
You can change the setup of a defined period you add or delete it, if you no longer need it. Click the Period menu and locate the period in the list, then either:
Click the Edit button next to the period name, make your changes and click Save & Apply.
Click the Delete button next to the period name and click Yes to confirm.
Set your default period
Your default view of a financial statement is based on the default period applied to the underlying financial database. You can change this default period so that a particular date range applies to the financial statements each time you open them.
On your Phocas homepage, locate the financial database.
Click the menu button for that database (on the far right side), then click Set Default Period.
Select the required period and click Save.
See Periods and Default period for a database for more information.
Last updated