Change the rows (activity filter)
The Rows menu allows you to show or hide the items with activity, determining which rows are displayed in the financial statement and giving you a simple way to identify active or inactive items. In a Trial Balance statement, you can also show or hide the Current Year Earnings row.
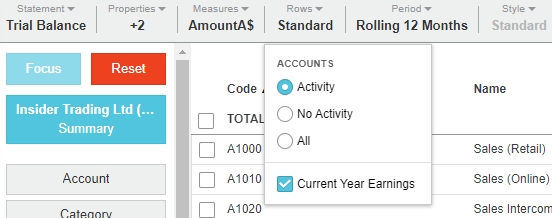
The behavior of the Rows menu is consistent with the Analytics nested grid, as it shows the result for the first dimension, which in Financial Statements is the Statement Group category.
The options in the Rows menu might be different depending on the database you are analyzing. Your administrator can customize the option labels in Designer to meet your business requirements. The labels are usually in the context of Activity, No Activity, or All.
Use the activity filter
Use the Rows menu as an activity filter to switch between viewing rows with Activity, No Activity, and All (items with both activity and no activity)*.
Activity: Only the items for which there have been transactions in the selected period and where the result is not zero. Typically, this is the default view.
No Activity: Only the items with no transactions in the selected period. The results depend on how up-to-date your source data is. For example, you might see items that have been discontinued or those that had no activity within the period.
All: Combines the other two options to show all accounts, regardless of whether a transaction has occurred. For example, in the second image below, there’s a statement group called Right of Use Asset Depreciation, which would previously not have shown in the selected period, as the transaction values are nil.
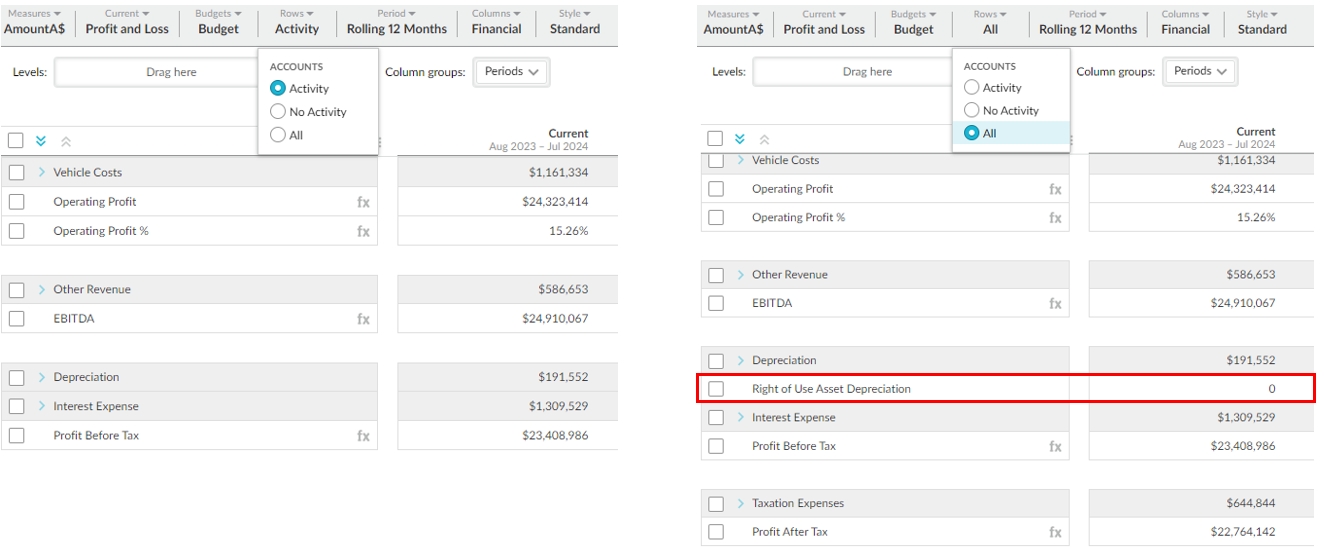
When adding levels to the statement, the Levels box references the activity filter and updates as follows:
When Rows > Activity is selected, the list contains items with activity.
When Rows > No Activity is selected, the list contains items with no activity.
When Rows > All is selected, the list contains all items with and without activity.
All of the items in the list are selectable.
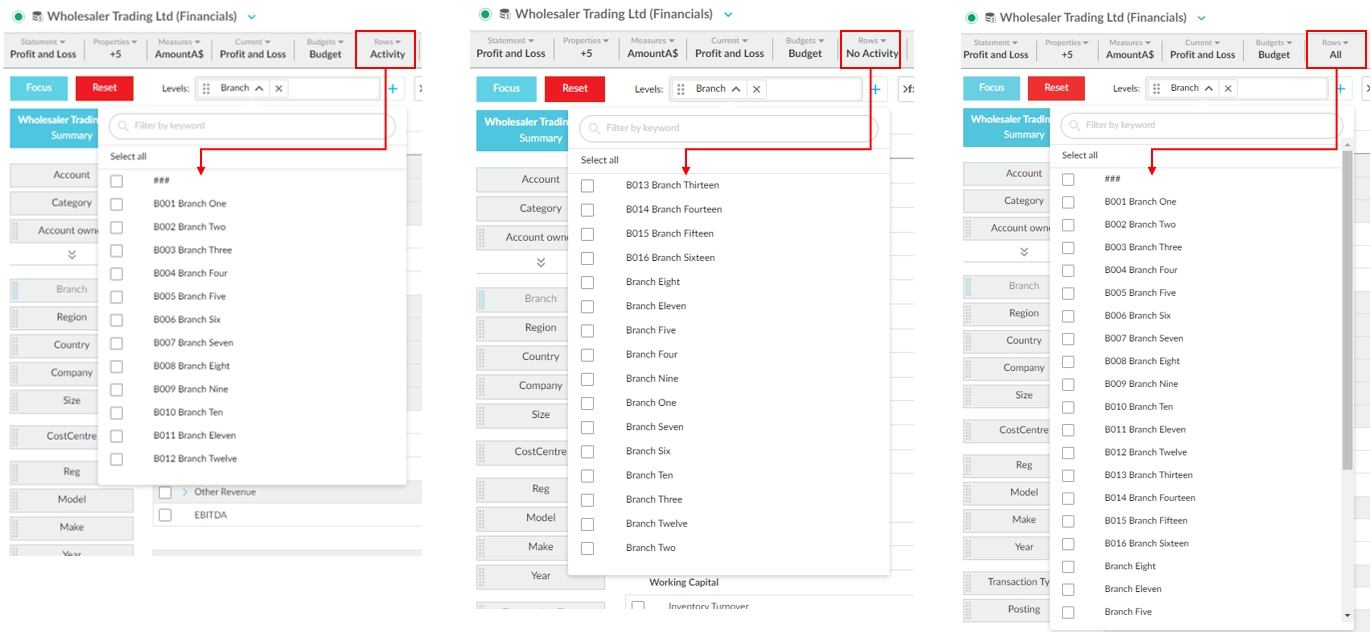
Hide the current year earnings in a Balance Sheet
By default, the current year earnings row displays on the Trial Balance statement, but you can hide it from view.
Click the Rows menu and clear the Current Year Earnings checkbox. Your selection persists in favorites and dashboards.
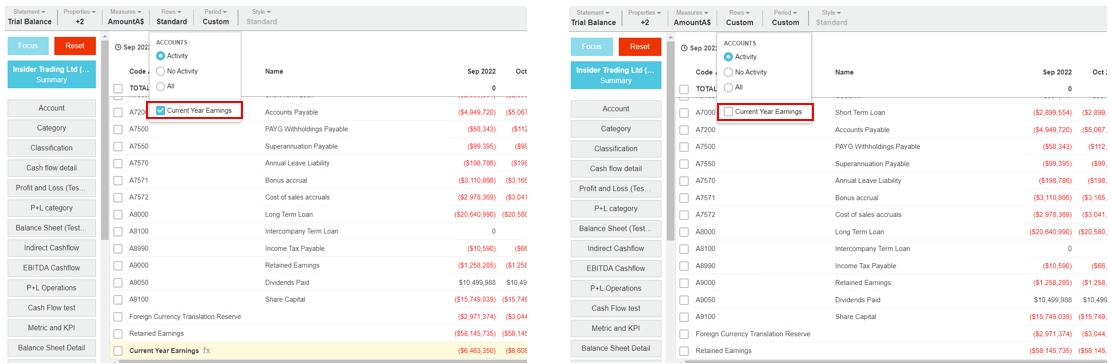
Last updated
Was this helpful?
