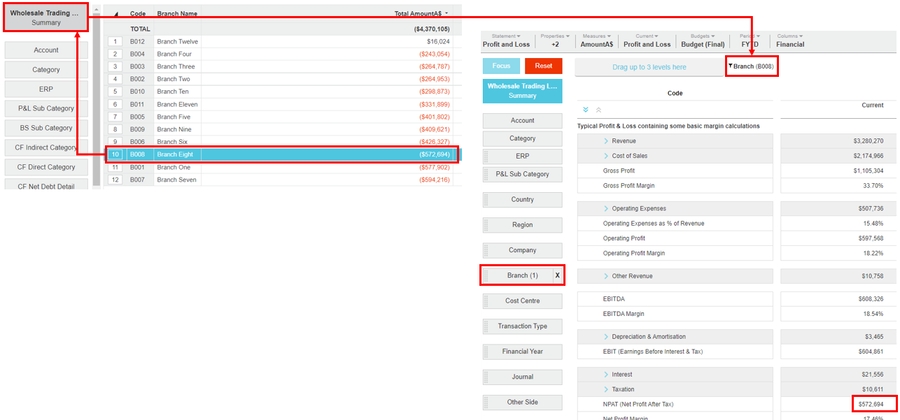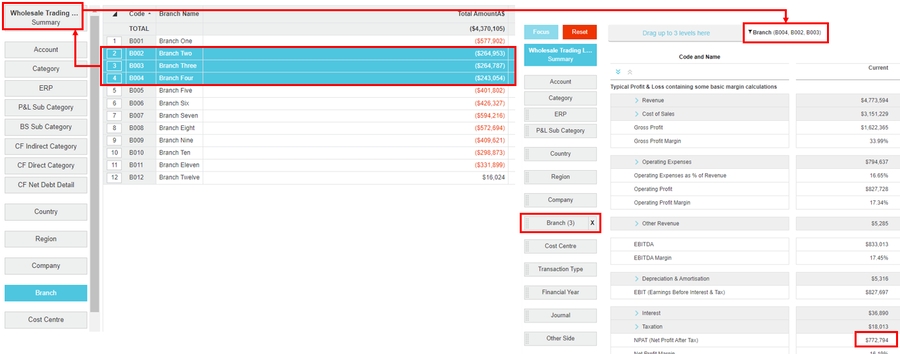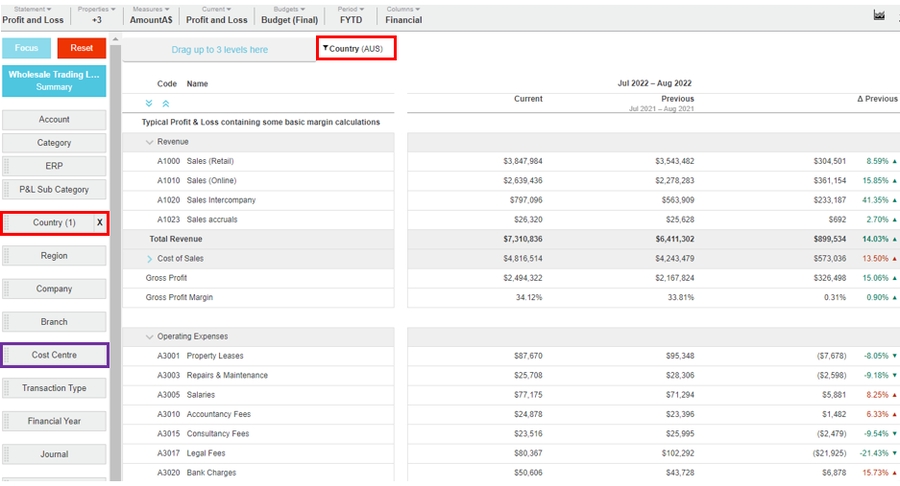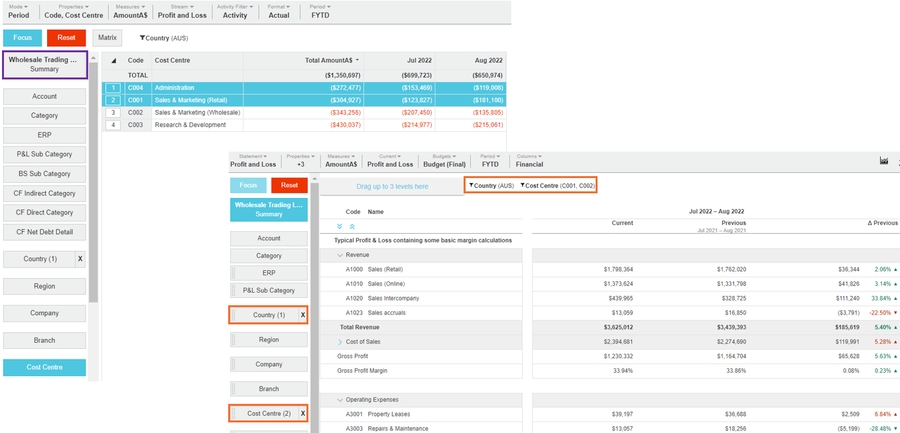Use dimensions to filter data
Dimensions, which are categories or segments of data, are a quick way to filter the whole dataset.
Instead of only looking at the high-level totals in your financial statements, you can use dimensions (and entities) to break down the results and analyze performance in more detail. For example, you might view figures by department, region, or product line.
Get familiar with dimensions
Typically, dimensions come from the underlying database but users who have permission to manage financial statements can create custom dimensions and dimension groups to add a level of detail that was not in the original dataset and enhance the analysis capabilities in your financial statements.
The dimensions are displayed in a list on the left of the statement grid.
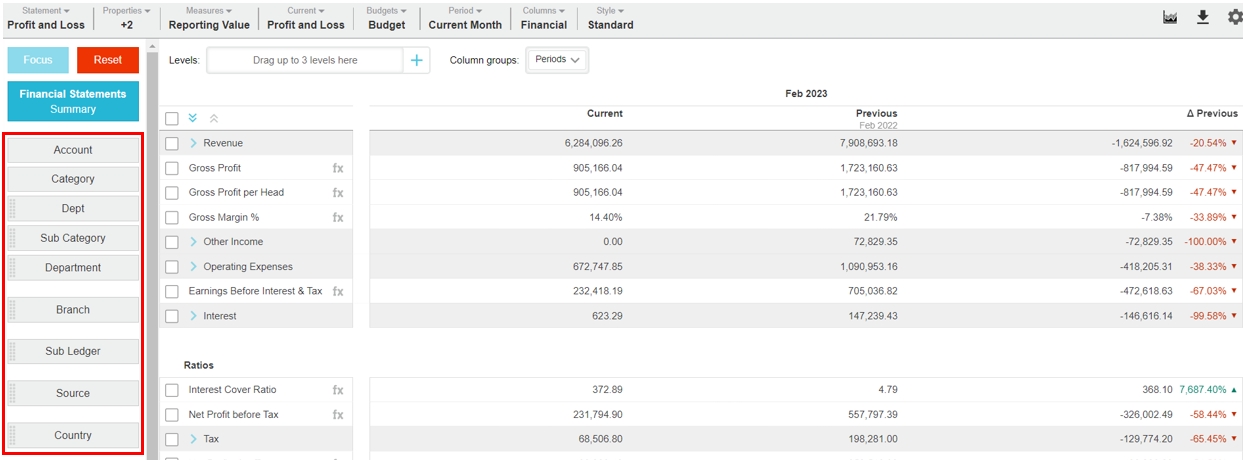
The dimensions you see in the list are relevant to that particular statement. If you have other types of custom statements and other versions of a particular statement, the dimensions in those statements are also available. These other dimensions might not be relevant to the statement you are currently viewing, so they are initially hidden to avoid cluttering the list. However, they are available for additional analysis capabilities. For example, you might have created a sub-dimension for one Profit and Loss (P&L) statement that you want to use on other P&L statements.
Click the Expand button to view the full list of dimensions and use them in your analysis as required. Click the Collapse button to hide those other dimensions from view.
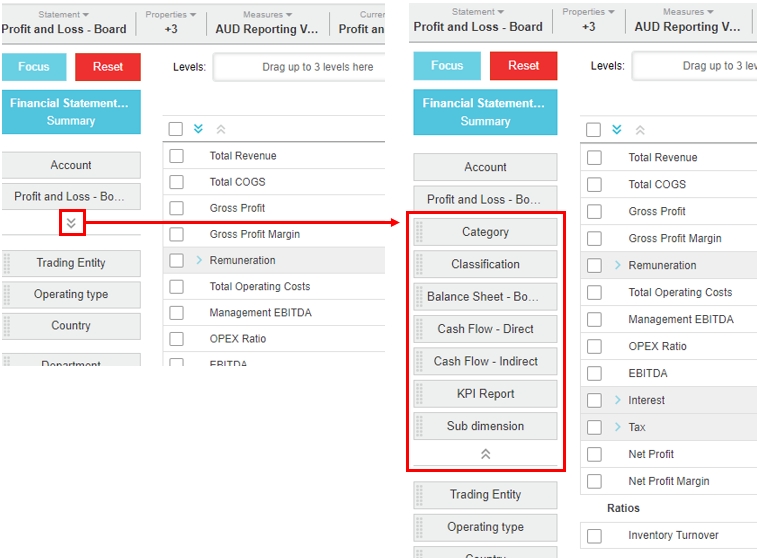
Apply a filter
Click the dimension you want to use as a filter, such as Country, Branch, Department, and so on. You move into the Analytics module, where you'll notice some of the menu items change and the Summary button turns grey. The Analytics grid displays a summary performance of each entity in the selected dimension.

From here, you have two options:
Use the range of Analytics tools to drill deeper into your data, all the way down to the transaction level. See the Analytics pages for detailed information.
Select one or more entities in the grid, then click the Summary button to return to the Financial Statements module and view the filtered statement. The filter you apply displays above the grid, and the number of selected entities displays on the corresponding dimension button.
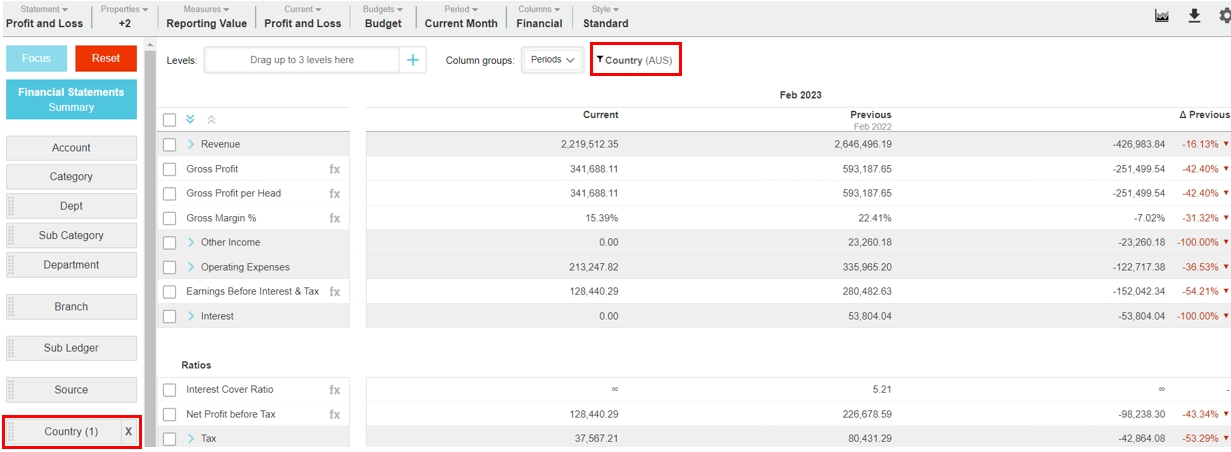
Expand the sections below for more examples.
Remove a filter
To remove a filter and return to the high-level summary financial information, click the X on the dimension button(s).
To completely reset the data, click the Reset button.
Hide dimensions
To get a better view of the financial statement grid and see more columns without having to scroll across, you can hide the dimension panel which includes the Summary, Focus, and Reset buttons. This is particularly useful if you have a small screen.
Click the Hide dimensions button on the bottom-left of the grid. Click the button again to bring the panel back into view.
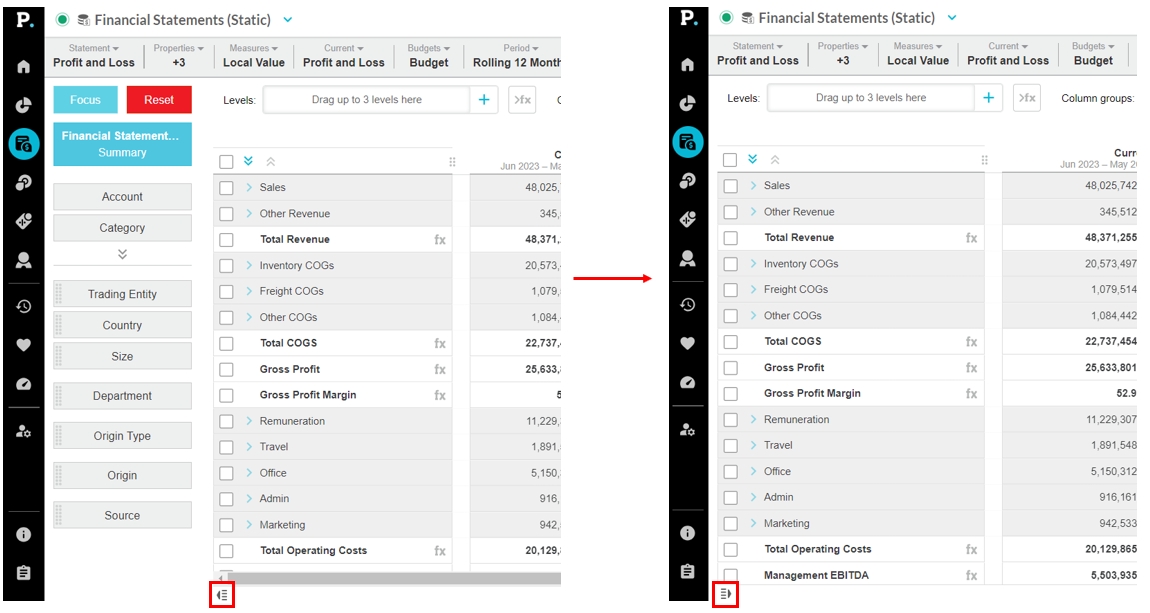
Last updated