Create a financial statement
Create different versions of a Profit and Loss, Balance Sheet, or Cash Flow statement for different audiences. There are two ways of doing this; you can either clone (copy) an existing statement or create a new statement from scratch. Cloning is the simplest and quickest option, as you base the new financial statement on one that is already in your list, taking advantage of existing mappings and so on. You can then customize the cloned statement as required.
For example, you might want to provide Profit and Loss statements with different levels of detail, to satisfy the needs of different audiences. Compare the information required by three audiences in the table below.
Sales Cost of Goods Sold Gross Profit Operating Expenses Earnings Before Interest and Tax Interest Net Profit Before Tax
Sales Cost of Goods Sold Gross Profit Sales & Marketing Research & Development General & Administration Total Operating Expenses Net Profit Before Tax
Sales Direct Labor Direct Materials Total Direct costs Gross Profit Salaries & Wages Marketing Rent & Operating Expenses Insurance General & Other Total Operating Expenses Net Profit before Tax
Clone a financial statement
In the Statements window, select the financial statement you want to clone by clicking the number to the left of its name, then click Clone.
Edit the name to create a unique name for the new financial statement (clone). For example, append your name at the end of the original name.
Click Clone.
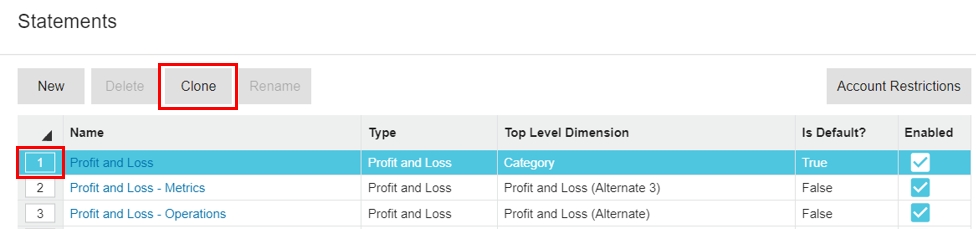
Click the new financial statement to open its setup window, then proceed to customize the statement to meet your needs.
Create a financial statement from scratch
In the Statements window, click New.
Enter a name for the new financial statement.
Select the Top Level Dimension. Dimensions are the datasets that appear on the left of the grid. Top level dimensions appear at the top of the list. Typically, this should be left at the default that appears automatically when you choose ‘New’ statement.
Select the statement Type.
Click Save.
Click the new financial statement to open its setup window, then proceed to customize the statement to meet your needs.
