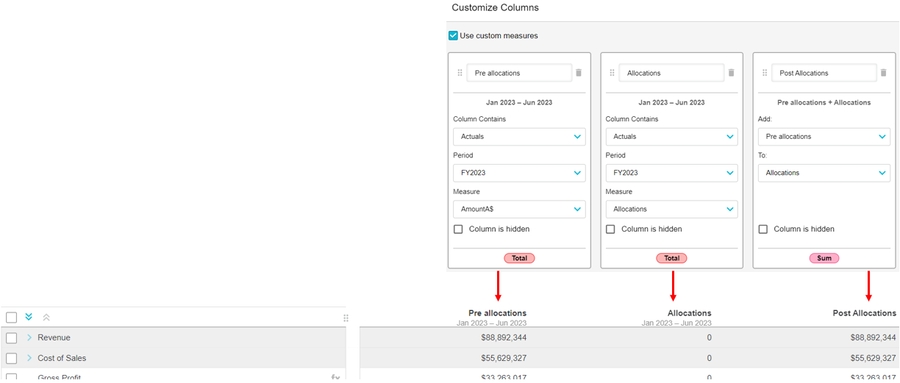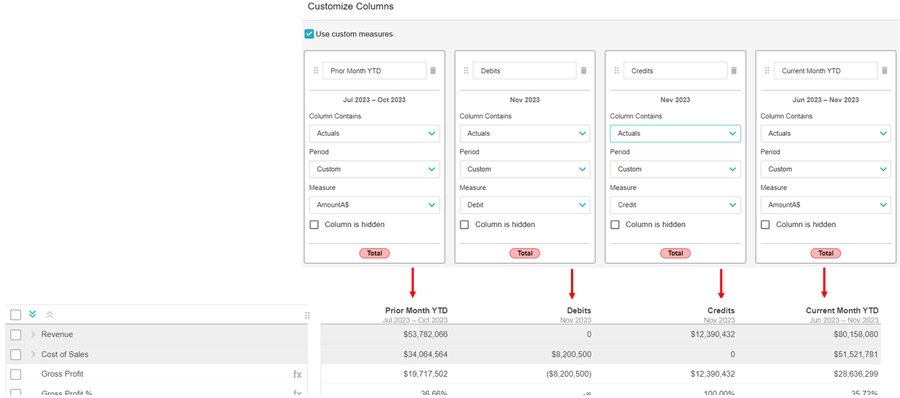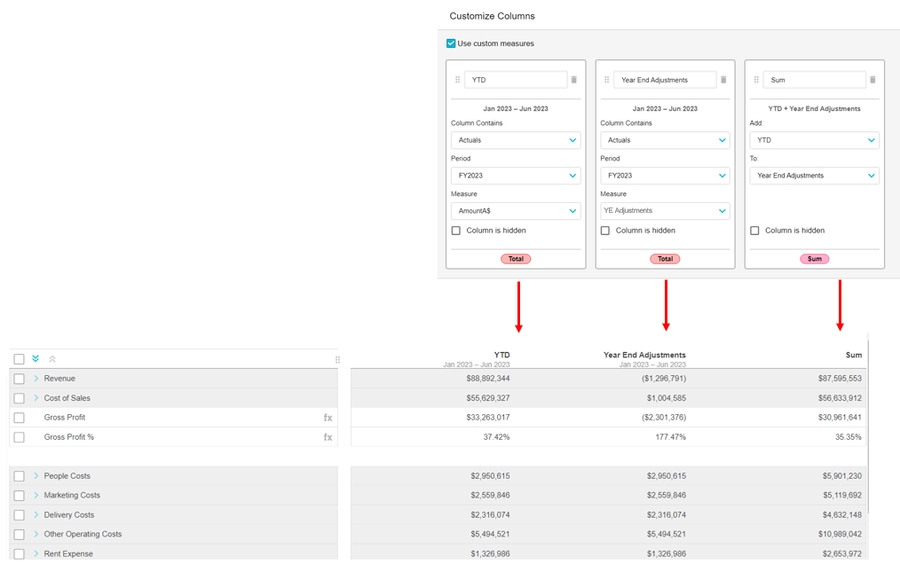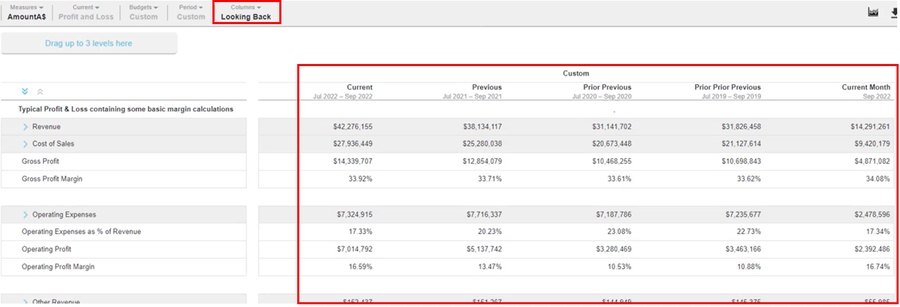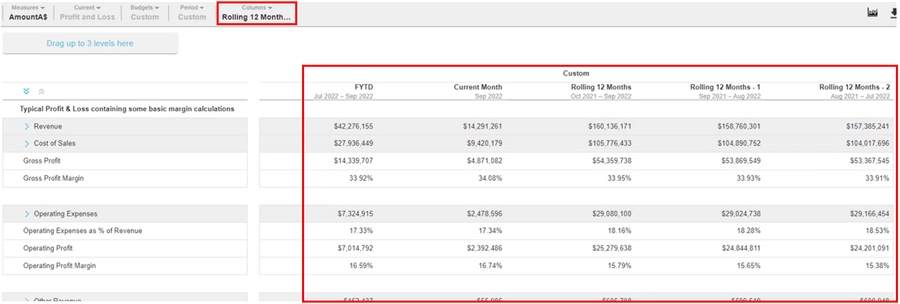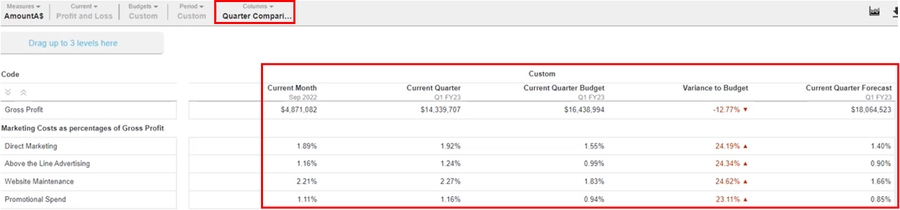Customize columns
You can design your own version of a Profit and Loss statement and Balance Sheet statement by defining the columns that they contain, giving you much greater flexibility in the layout and analysis capabilities. You can use the custom measures option to insert additional columns into your financial statement, to enable the analysis of multiple measures from the same data stream within the financial statement. You can save your column configurations in the form of layouts, then when you switch to a different version of the Profit and Loss statement, you can apply the saved layout. So you can mix and match your column layouts to have lots of versions of each statement.
Currently, the Charts feature is unavailable with custom column layouts.
Watch these other videos:
Phocas Demo: Customize statements (shows custom column layouts)
PUG Training: Financial Statements – Advanced (jump to 25:50)
View the column configuration
Within a Profit and Loss or Balance Sheet statement, click the Columns > Customize Columns. The Customize Columns window displays a representation of the columns that are currently in the statement.
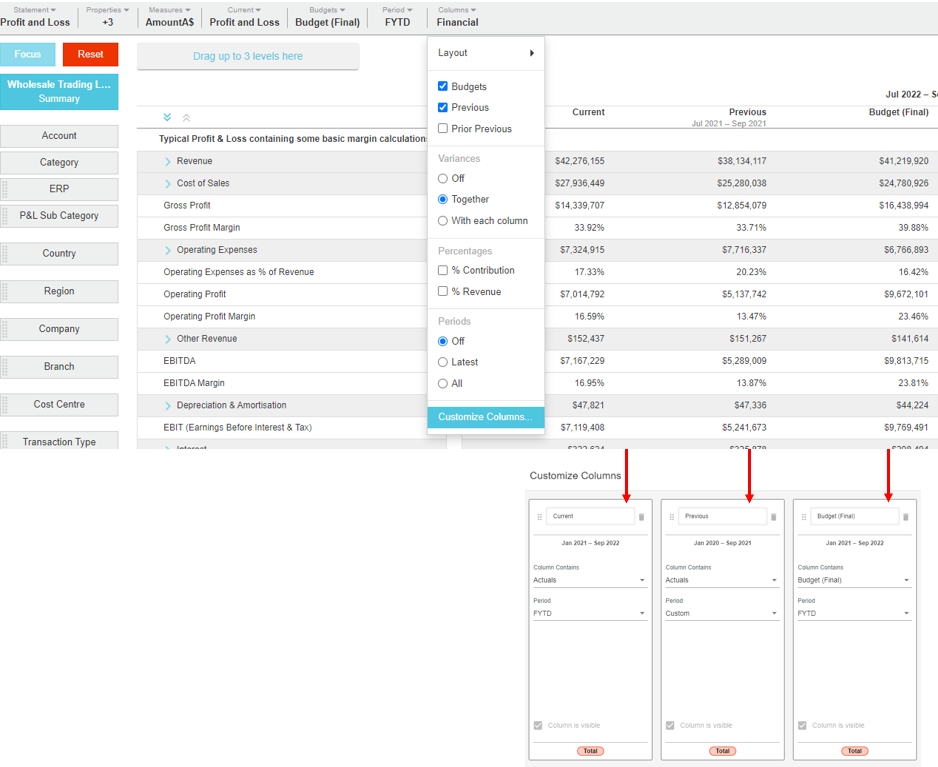
You can edit or delete the existing columns and add new columns, as outlined below.
Edit a column
In the Customize Columns window, you can change the name and setup of the existing columns. The available setup options depend on the type of column (expand the sections below) and might include a Measures setting if you opt to use custom measures (see the section below).
Use custom measures
In the Customize Columns window, select the Use custom measures checkbox in the top-left corner to enable the Measures setting for each of the Total columns, then proceed to select a measure from the list for each of those columns. Expand the sections below for more information.
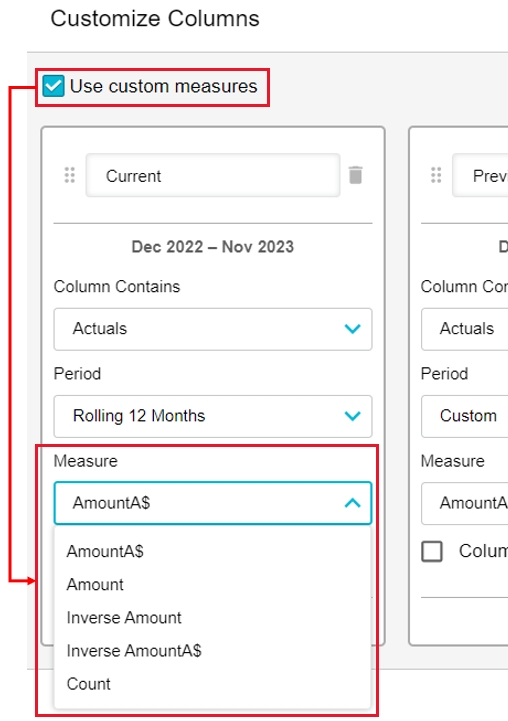
Hide a column
In the Customize Columns window, select the Column is Hidden checkbox, if you want to hide the column in the statement. This option is useful if you are using a Variance column but do not want to display the two underlying columns.
Move a column
In the Customize Columns window, click and hold the column’s Move button on the left side of the name (a blue box displays around the row), then drag the item left or right to its new position.
Delete a column
In the Customize Columns window, click the column’s Delete button. The column is deleted immediately.
Add a new column
In the Customize Columns window, click the New Column button and select one of the following column types: Total, Variance or Sum (expand the sections below for more information).
Enter a name for the column.
Set up the column as required (expand the sections below for more information).
Move the column to another position (see above), if required.
Click OK to view your changes in the statement.
(Optional) Save your new column configuration as a layout (see below).
Manage layouts
Layouts are different configurations of the standard column options, such as variances, percentages and periods, along with any customized columns. Layouts give you a new way to get insights into the way your business is performing. You can configure and save multiple layouts for your Profit and Loss statements, to get different views of the same financial information. Your saved layouts remove the need for users to add and remove columns themselves, allowing them to view the information they need more quickly.
Your saved layouts display as options in the Columns > Layouts menu and are available for other users to apply to all versions of your Profit and Loss statements.
Save a layout
Set up the columns in a particular way - you might want to customize the columns if the standard column options do not meet your needs.
Click Columns > Layouts > Save as New Layout.
Enter a name for the layout and click Save.
Repeat the above steps to save additional layouts.
The following examples illustrate the types of layouts you can save based on customized columns.
Make changes to a layout
When you apply a layout, if you then add or remove any columns, the layout is different. You have the option to revert to the original layout, update the original layout with the changes or create a new layout (and leave the original intact).
Other users can make changes to your layout but they cannot save those changes. Only users with permission to manage financial statements can save and update layouts.
To undo your changes and revert to the original layout, click Columns > Layouts > Revert to [layout name]. The grid updates and reapplies your original layout.
To save your changes and update the original layout, click Columns > Layouts > Save Changes to [layout name]. The grid remains in the updated layout.
To save a new layout and leave the original as it was, click Columns > Layouts > Save as New Layout, then enter a name for the layout and click Save. The grid remains in the new layout and that layout is added to the list of layouts.
Delete a layout
If a layout is no longer useful, you can delete it. When you delete a layout it is removed from the list of layouts, so it is no longer available for other users to apply.
Apply the layout you want to delete, then click Columns > Layouts > Delete Layout > Delete.