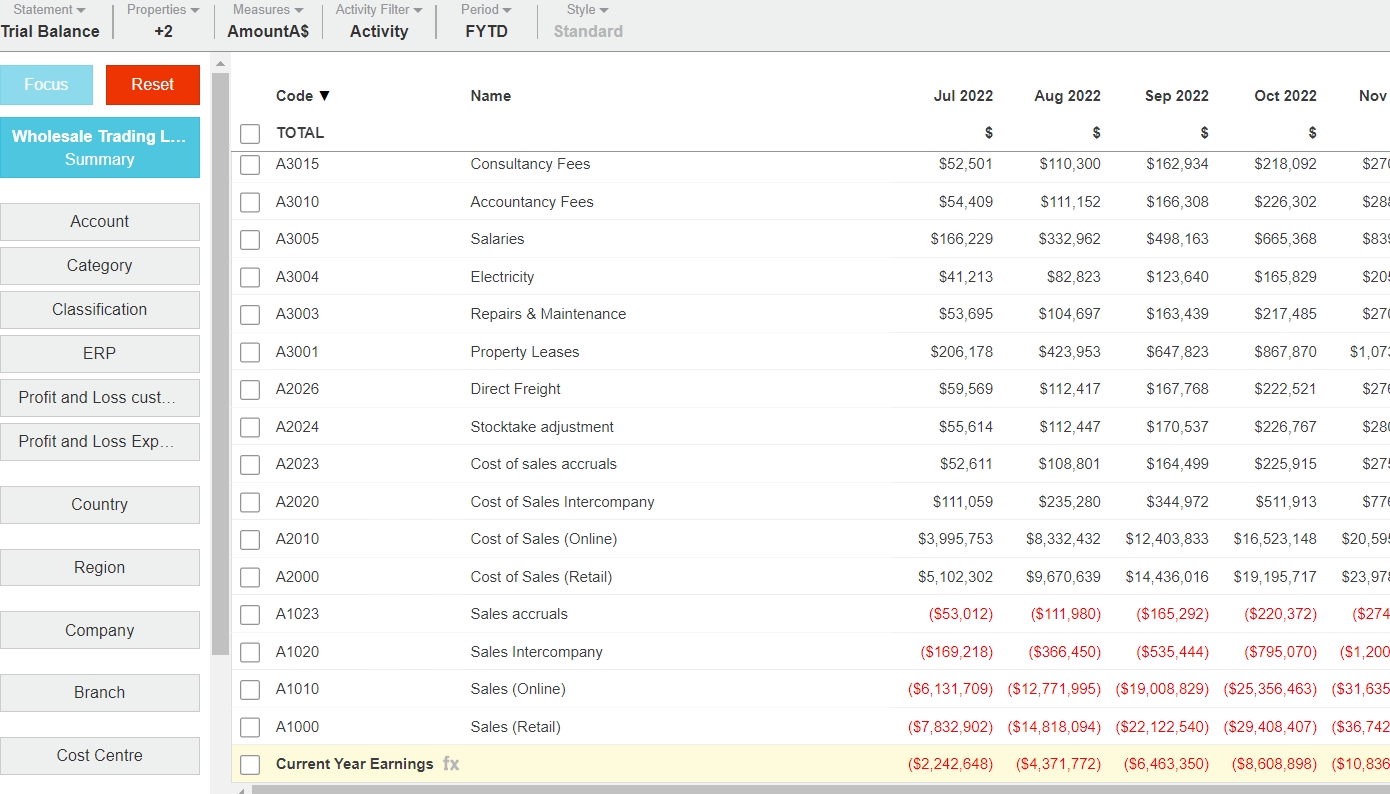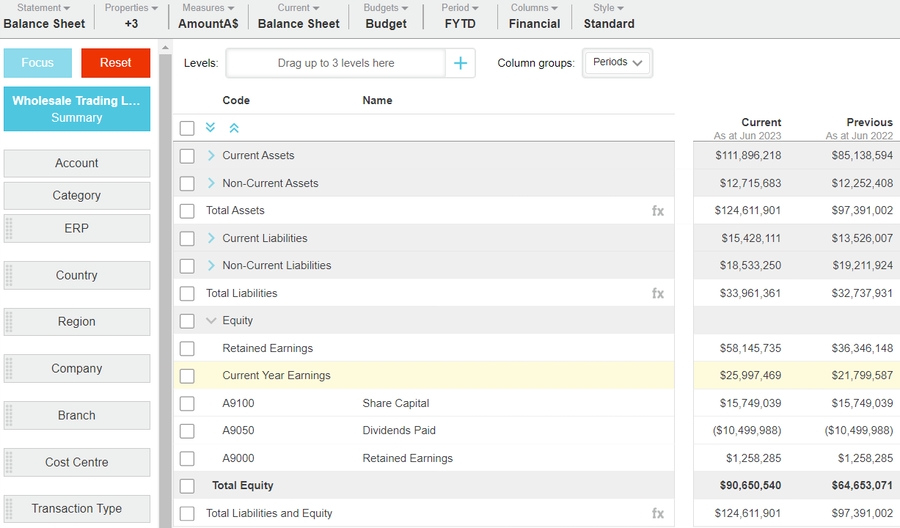Set the financial year end date
The financial year end data impacts your financial statements in different ways, as explained in the following expandable sections. After you set your year end date, you can add other dates as required. You can edit those dates later.
Select one of these methods as applicable:
Click the Financial Year… button in the warning message.
Click the Settings button > Financial Year in the top right corner.
In the Financial Year window, select the required year end date from the list, for example June 30. If your year end date does not display in the list, select the Other option, then specify the date.
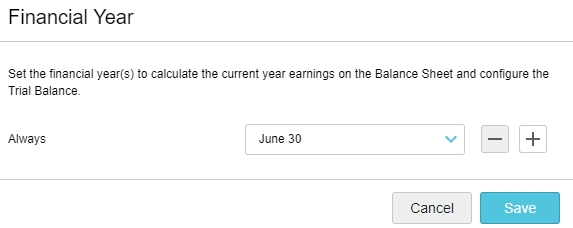
(Optional) Add another year end date. You can add as many as required. Click the Add button, then specify the date range and select the year end date (as above).

Click Save.
Refresh your browser or click the Reset button, then open the Trial Balance again to view your changes.
To edit the financial year end dates later, click the Settings button > Financial Year in the top right corner, then edit the date(s) as required.
Last updated