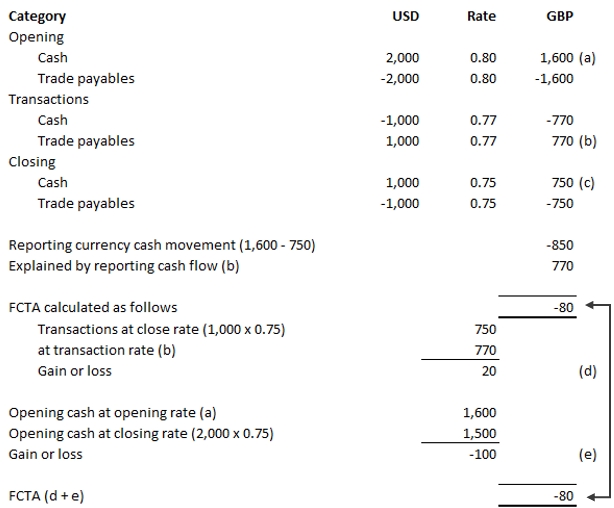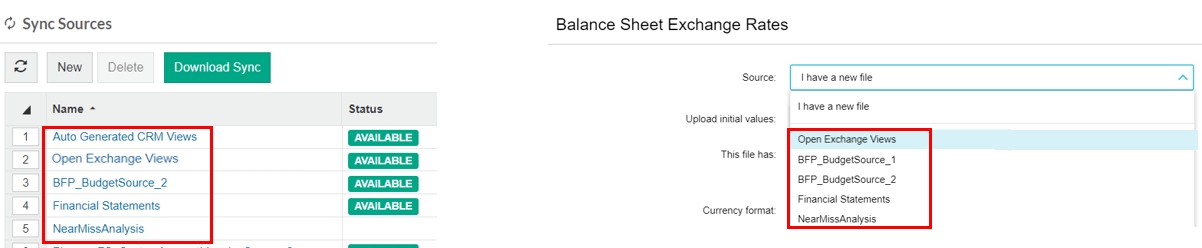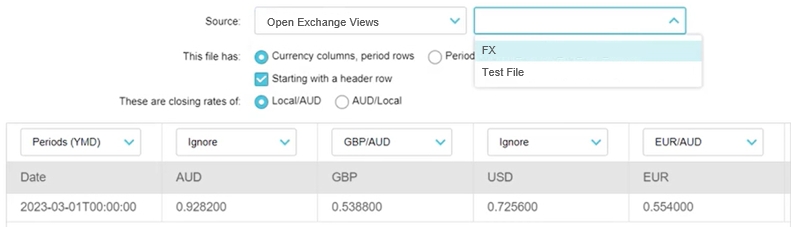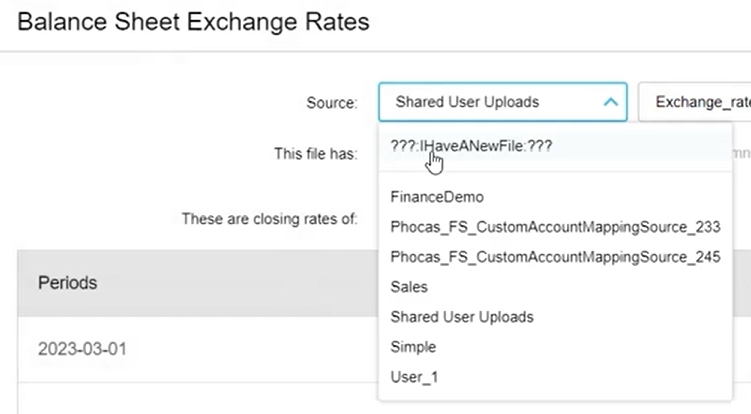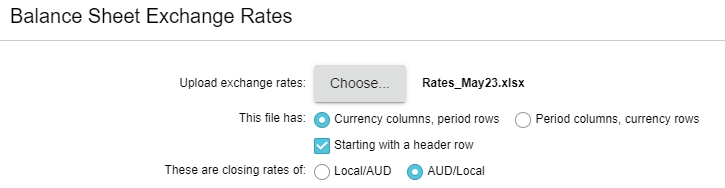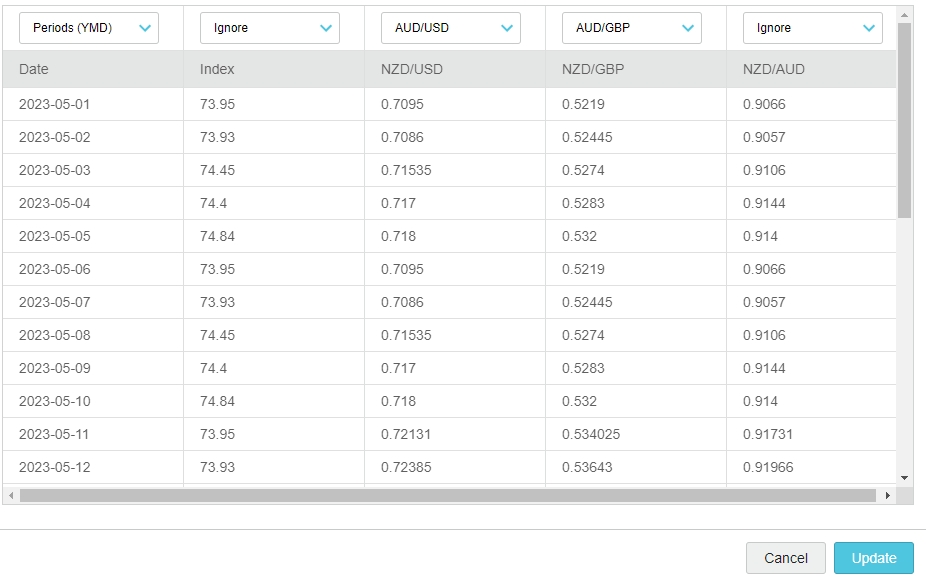Use multiple currencies
Account for multiple business entities with different currencies in your financial statements.
Financial Statements seamlessly handles Profit and Loss, Balance Sheet, and Cash Flow reporting in a range of currencies. This includes calculating the Foreign Currency Translation Reserve (FCTR) on the Balance Sheet and the impact of exchange rate fluctuations on the Cash Flow statement.
Watch this Phocas Demo video: Financial consolidation
How it works
Phocas automates the process of multi-currency consolidation, while providing transparency into exchange rate effects. Understanding how Phocas calculates Cash Flow adjustments helps you to interpret financial reports accurately and manage foreign currency impacts effectively.
The Profit and Loss treatment is set up during the Implementation process. Then, Financial Statements revalues the Balance Sheet for each reporting period at close rates and calculates the exchange rate movements in your Cash Flow Statement.
In the Balance Sheet, the local currency conversion is handled as follows:
All Assets and Liabilities are the local measures converted by their respective currency exchange rate at close date.
The Equity group is the reporting measure at the transaction rate.
A Foreign Currency Reserve row is inserted into the Equity group, which calculates the difference between the Balance Sheet rate and the transaction rate of the net assets.
The local currency cash transactions are converted and consolidated into a reporting currency Cash Flow statement, in which:
The Operating, Investing, and Financing cash flows' reporting values (total net cash from activities) are the local value translated at the exchange rate at the time of the transaction.
The Foreign Currency Translation Adjustment (FCTA) is calculated as follows:
Foreign currency gains or losses on cash at the start of period, revalued at close rates
Plus
Foreign currency gains or losses on the local currency transactions at close rates less the reporting value equivalent.
Set it up
The multi-currency feature allows you to display Balance Sheet statements for multiple entities with different local currencies, in an appropriate reporting currency. To set this up for your organization's needs, there are three key steps, including the addition of your exchange rate data.
1. Edit the multi-currency settings
Click the Settings button > Currency Settings in the top right corner. Then, in the Currency Settings window, select the Multiple currencies option.
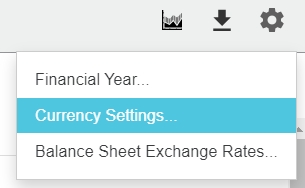
Configure the local currency settings:
Select the measure that contains the local currency values.
Select the dimension that determines the local currency of each item, such as Country, Region, Company, and so on.
Selected the local currency (such as AUD (Australian Dollar), GBP (Pound Sterling), USD (US Dollar), and so on) for each of the entities in the dimension.
Configure the reporting currency settings:
Select the measure that contains the reporting currency values, such as Amount, Customers, Headcount, Barrels, and so on.
Select the reporting currency.
Set the translation reserve account using one of these options:
Select the None option to map the account to the default Foreign Currency Translation Reserve account.
Select the This account option, then select the required account from the list of your Balance Sheet accounts. By default, your first Balance Sheet account code is selected for you but you can change this to another account, as required. Start typing the code or account name to quickly find the account you want to use.
Click OK.
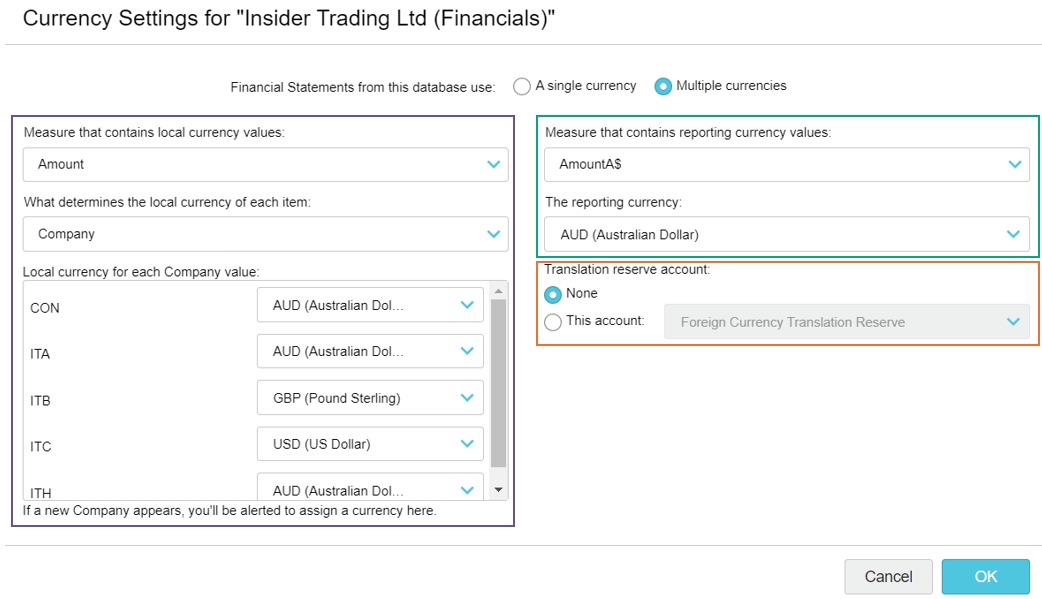
2. Add the exchange rate data
You need to set up a link to the exchange rates you want to use in the Balance Sheet calculations. Typically, you do this every month. A range of file types are supported.
For example, suppose in your multi-currency settings you have a reporting currency of NZD and three local currencies, AUD, Euro, and GBP. You need to upload exchange rate data for each of those currencies.
Click the Settings button > Balance Sheet Exchange Rates in the top right corner.
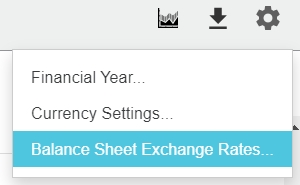
The Balance Sheet Exchange Rates window displays a list of exchange rates that were previously added here (if any). There are different options for adding the new exchange rate data: select an existing sync source, replace a file or manually upload a new file.
3. Select the Equity settings in the statement
Typically, Equity accounts are not revalued; they usually stay at the transaction rate. For example, your Retained Earnings should equal your profit for your prior years plus your profit for this year, to equal your closing balance.
The multi-currency feature revalues your net assets. To prevent the revaluation of a group such as Retained Earnings, select the Equity checkbox for that group in the setup window of each of your financial statements.
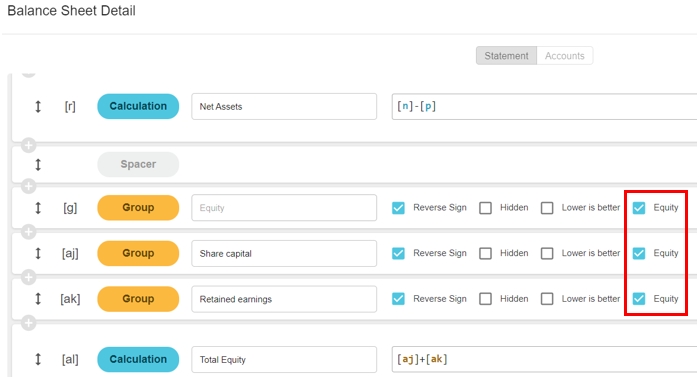
View financial information in reporting currency
After you set up the multi-currency capability for a financial statement and upload the exchange rate data, you can see the local currency values converted into the reporting currency values.
Balance Sheet
Open the Balance Sheet statement and select the reporting measure from the Measures menu. A message displays in the top right corner of the statement to let you know the reporting currency you are viewing in the statement.

Scroll down to the Equity group row and expand it to view the foreign currency translation reserve values. See the How it works section above to learn about how the local currency conversion is handled.

To view the multi-currency information more clearly, change your view of the financial statement:
Drag the dimension you used in the multi-currency setup, such as Country, to the Levels box to view the contribution of the individual items (countries) within the overall performance. If there is no translation reserve, it is because the local currency is the reporting currency. See Add a level in a financial statement.
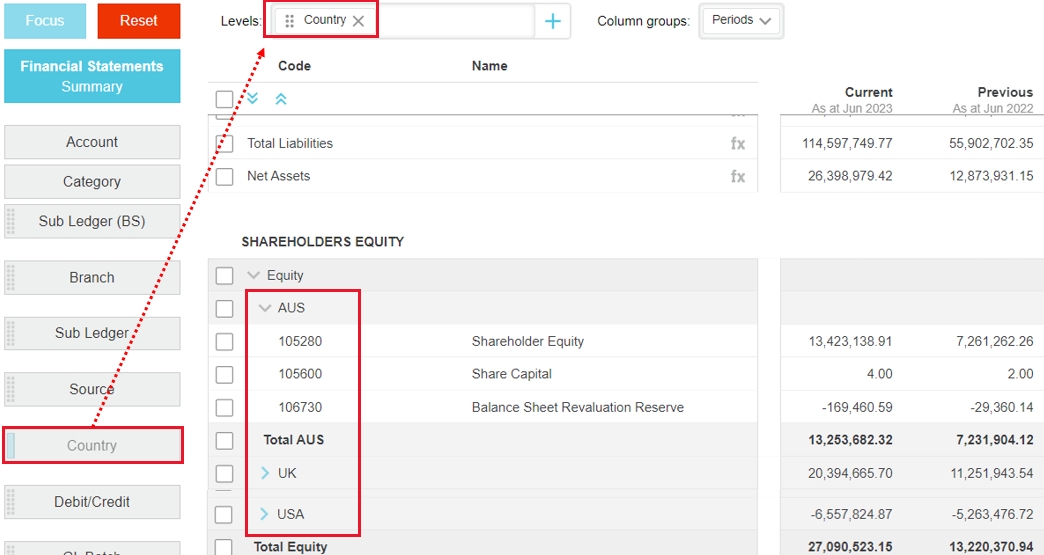
Drag the same dimension to the Column groups box to transform the grid into a matrix format and view the performance of the items side-by-side against overall performance. See View financial information in a matrix (change column groups). You might also want to change the columns that display in the grid.
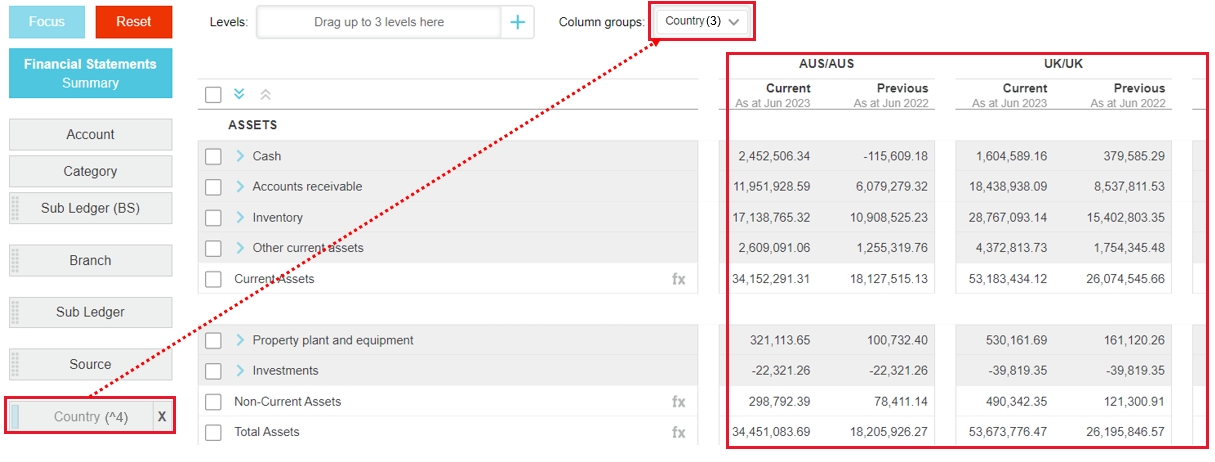
Cash Flow
Open the Cash Flow statement and locate the Foreign currency translation adjustment row (automatically calculated). Expand the row to view the underlying data. See the How it works section above to learn about how the FCTA is calculated.
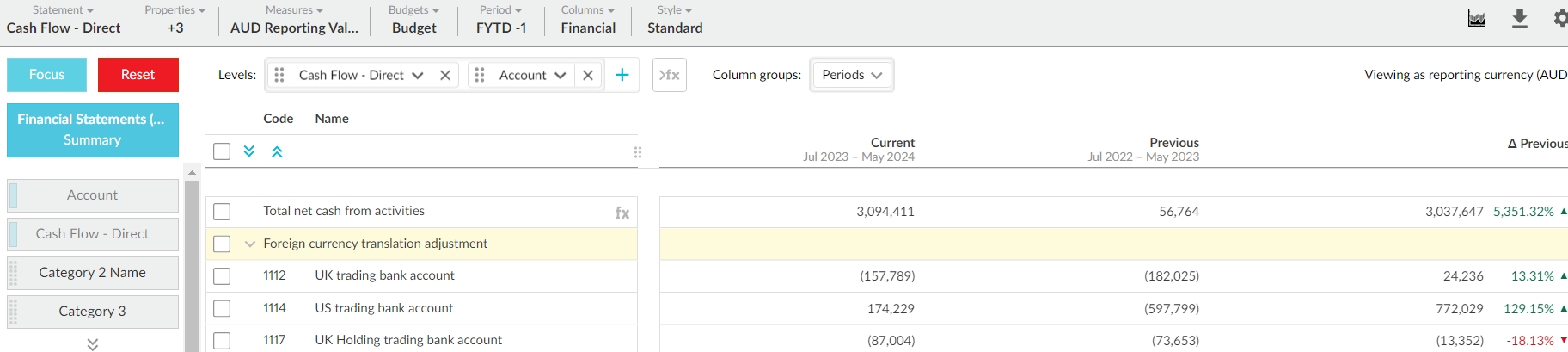
FAQs
1. Why does my Balance Sheet show a movement in reporting currency but my Cash flow doesn't?
If there is no movement in the local currency for an account, then any change in the reporting currency balance is due to exchange rate fluctuations. The Cash Flow statement reflects actual cash transactions, while the Balance Sheet captures currency revaluations.
2. How does Phocas determine which exchange rate to use?
Phocas references the reporting values, which typically have the average rate for transaction-based movements and the closing rate for period-end balances.