Customize account groups
If you use the Budgets & Forecasts module, take care when making any changes in Financial Statements, as you risk losing budget values. See the Relationship with the Financial Statements module page to learn about the impacts of making changes to statements. It's a good idea to publish your budgets and forecasts before you make any changes here.
The groups you see on the Statement tab of the statement setup window are used to group your accounts into categories in the corresponding financial statement. You can add new groups, edit the existing groups and delete groups you no longer need.
For example, suppose your Profit and Loss statement has one Revenue group but you want to view your revenue value split into two categories, Retail and Online. You firstly need to add a new group for the online revenue and map it to the applicable accounts. As a result of adding the new group, you need to edit the name of the existing Revenue group (as it is now for retail revenue only) and edit the existing Gross Profit calculation (to include the new group). This page outlines how to add and edit a group. See Customize calculations to learn how to add the calculation.
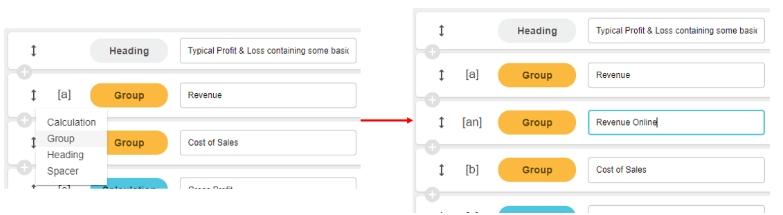
Add a group
In the Statements menu, click the name of the financial statement you want to customize. Then, in the statement setup window, click the Add button where you want to insert the new group and select Group.

Set up the group:
Enter a name for the group.
Select the Reverse Sign checkbox, if required, based on your account setup. This setting displays a negative number as a positive, or vice versa. For example, a revenue number should always come through as a negative (as it is a credit in a Trial Balance) , so you need to select the Reverse Sign check box to make it display as a positive number on the financial statement.
Select the Lower is better checkbox, if you want to specify that when an account value is lower than previously was, it is a better outcome. For example, if the Cost of Goods Sold is is lower than before, that's better for your business. This setting applies to values in the variance column in the statements grid, where a green color signifies if a current value is better than the previous value. This simple color coding gives you a quick glimpse of how your accounts are doing.
Select the Hidden checkbox, if you don't want this row to display on the financial statement. This setting allows you to use the group in calculations but not display it as a row on the statement itself. In the Balance Sheet, this setting is available for the Equity row but not for the disabled cash flow rows (cash at start of period, cash at end and so on).
If you need to use these groups in Budgets & Forecasts (B&F), be aware that hidden groups are not available in B&F. To include the groups in B&F but exclude them from Financial Statements, create a copy of the statement. In the version used for B&F, ensure the groups are visible.
Click Save.
Next, map the accounts to the new group. See the next section below for steps. If you do not map the accounts before you rebuild the database, you will see an unmapped Suspense row in your financial statement.
Back in the Statements window:
If you have not finished customizing the particular statement, click the statement to open the setup window again. You might need to edit any groups (see below) or calculations that are impacted by the new group.
If you are finished customizing the financial statement*, click Close > Yes to rebuild the database.
Map accounts to a group
If you want to add sub-dimensions (sub-categories) in the statement for your accounts, see Create a sub-dimension below.
When you add a group, you need to map accounts to that group, so they display in the right group in the statement grid. You might also need to edit the account mapping for an existing group, if circumstances change. Unmapped accounts display in the Suspense row in your statement grid, as illustrated in the image below.
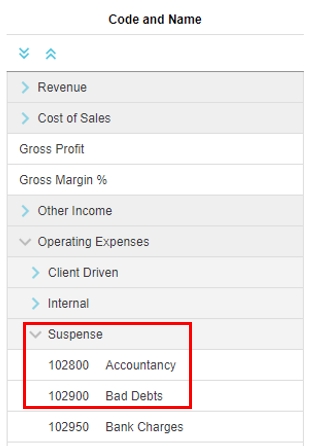
In the statement setup window, click the Accounts tab.
Search for the specific accounts applicable to the new group. You can search by code, name or other property, or enter an account range. Alternatively, you can select the Hide mapped accounts checkbox to only see the accounts that need to be mapped.
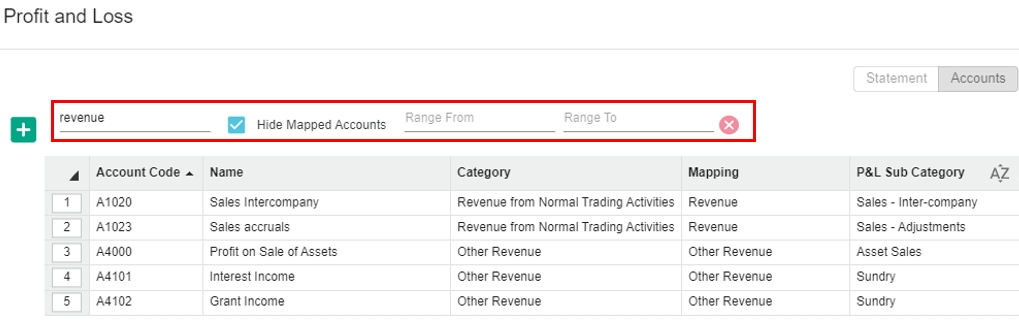
Click the number to the left of an account name to select that account or click and drag down the number column to select multiple accounts. The header on the Mapping column turns orange, indicating that it is active.
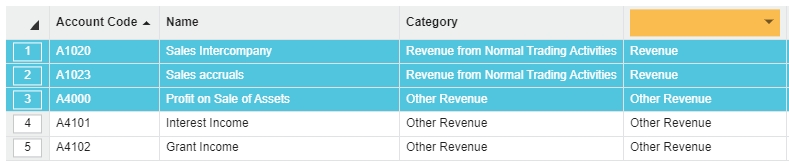
Click the Mapping column header and select the required group from the list. If you selected multiple accounts, your group selection will apply to all those accounts.
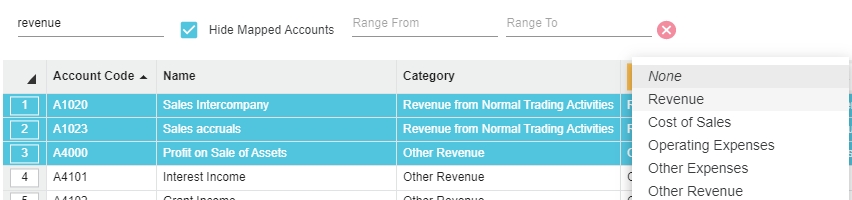
Click Save to return to the Statements window where you can continue to customize the financial statements or click Close > Yes to rebuild the database.
Create a sub-dimension
On September 03, 2024, we began the process of migrating the account mapping feature to Groups. As a result, all organizations now create and manage sub-dimensions in the Groups window.
Access the (Dimension) Groups window in one of these ways:
Here in the statement setup window, click the Accounts tab, then click the blue Open Groups button.

Back on the statement grid, click the Settings button > Groups in the top-right corner.
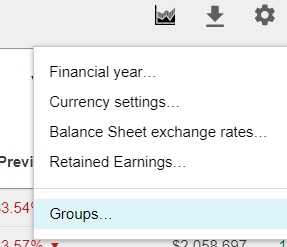
See Create sub-dimensions for accounts for detailed steps.
Edit a group
If you add a group, you might need to edit an existing group as a result. You might also want to edit groups for other reasons.
In the statement setup window, you can change the name and setup of the existing groups as required. You can also change the order in which the groups display in the financial statement, and change the corresponding account mapping. The steps are similar to adding a group (see above for details).
Delete a group
You cannot delete groups that are referenced by another line. For example, you can't delete the Revenue group if there is a Gross Profit calculation that references this group. If you delete a group that has accounts mapped to it, the accounts are moved to the Suspense row in your financial statement.
In the statement setup window, click the Delete button at the end of the group row, then click Save. Then, if you are finished customizing the financial statement, click Close > Close > Yes to rebuild the database.
Last updated
