Take a tour of Financial Statements
Learn about the homepage and key elements of Financial Statements.
Your finance-related content items are accessible from both your Phocas homepage and side navigation menu (Financial Statements, Recents, and Favorites menu lists). Financial Statements also has its own homepage.
Financial Statements homepage
Click Financial Statements in the Phocas menu, then click the Financial Statements homepage button in the top-right corner. To open the homepage in a separate browser tab, right-click the button and select Open link in new tab.
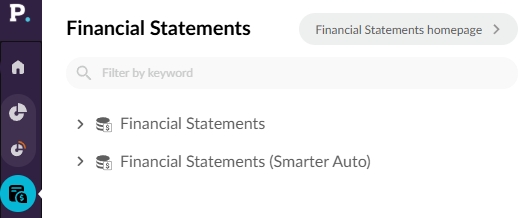
The Financial Statements homepage has many of the same features as your Phocas homepage, allowing you to sort and filter the grid or search for specific financial databases, statements and favorites. There are two main tabs: Home and Data Entry.
Home tab
On the Home tab, your Financial Statements content items are organized into four subtabs. Click a tab button above the grid to filter the grid and see those specific items.
All: This tab opens by default and contains a list of all the Financial Statements -related items.
Databases: This tab contains a list of all your financial databases.
Statements: This tab contains a list of all the financial statements created against your financial databases. The Dimension group column identifies the group dimension driving each statement's mapping.
Favorites: This tab contains a list of all the favorites saved against your financial databases.
Click an item in the grid to open it in the Financial Statements module.

Data Entry tab
The Data Entry tab is where you view and manage journals, and create new ones. This tab contains two key elements:
A grid containing a list of all your journals.
You can filter and sort the list of journals like you can with the items on the Home tab.
The Journal number column identifies the number of the journal. Each database has it's own number set. For example, you might have two journal 1s, but they'll be against separate databases. If you delete a draft journal, that number no longer exists.
The Status column identifies the current status of the journal. This can be Draft, Published, Reversed, Reversal or Draft reversal.
The Create journal button in the top-right corner.

Financial Statements module
Financial Statements has the following key elements, as identified by the numbers in the image.
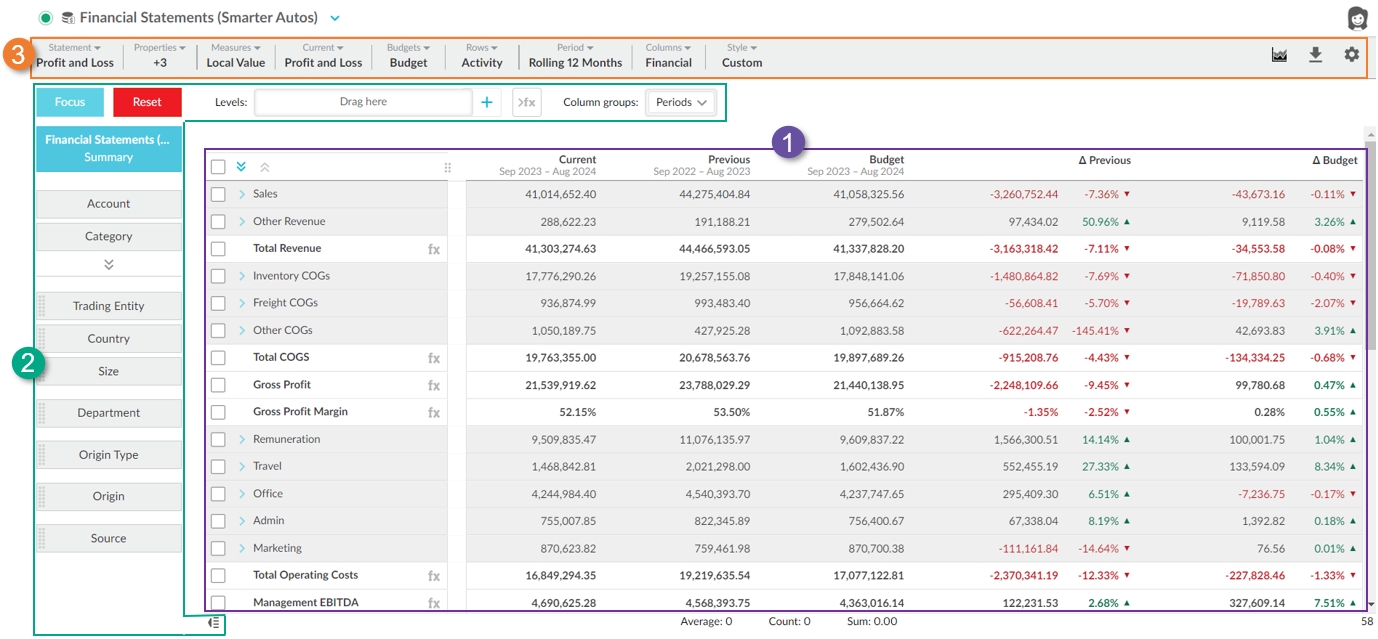
The grid is where you view and analyze the information from the selected financial statement.
Rows
Color-coding helps you differentiate the information that's displayed:
Grey rows: These rows are the categories (groups of accounts), like Revenue and Expenses in a Profit and Loss or Assets and Liabilities in a Balance Sheet.
You can expand these rows to view the underlying accounts and drill down into individual transactions.
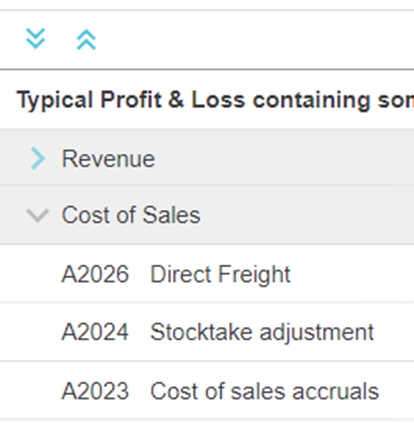
By default, the General Ledger accounts within the groups are displayed in ascending code order. You can switch between descending and ascending sort order as required. When the groups are expanded, right-click any row within a group and click Sort Ascending or Sort Descending. Even though you change the sort order for a particular group, for consistency purposes, the accounts in all groups are sorted in the same way.
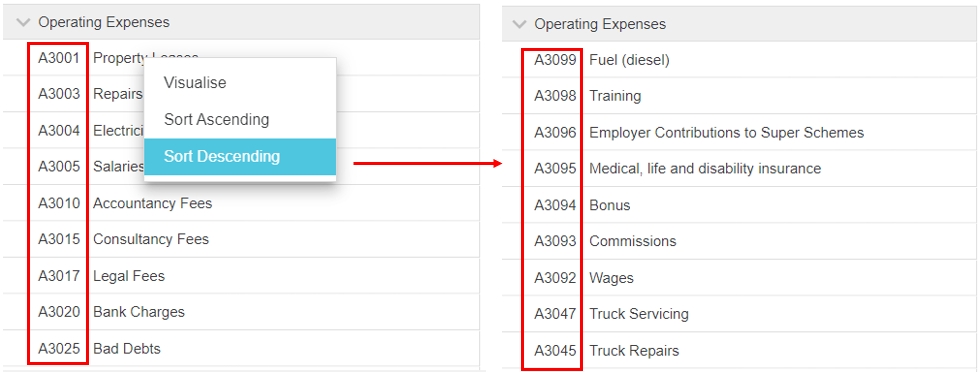
If you have a Suspense row at the bottom of the statement, it means there are one or more new accounts that haven't yet been mapped to the applicable category in the statement.
White rows: These rows are the calculations, for example, Total Revenue. These rows can be a combination of different groups or other calculations, such as ratios, to create an end result. You can hover over the fx symbol to view the formula used in the calculation. These rows aren't expandable nor do they have transactions.
Columns
First there's the column showing the name of the category, account or calculation, as applicable. Then you typically have columns showing data for the Current period, Previous period and Budget, followed by variance columns.
Watch this PUG Training video: Financial Statements 101 (for users who manage the statements)
Last updated
