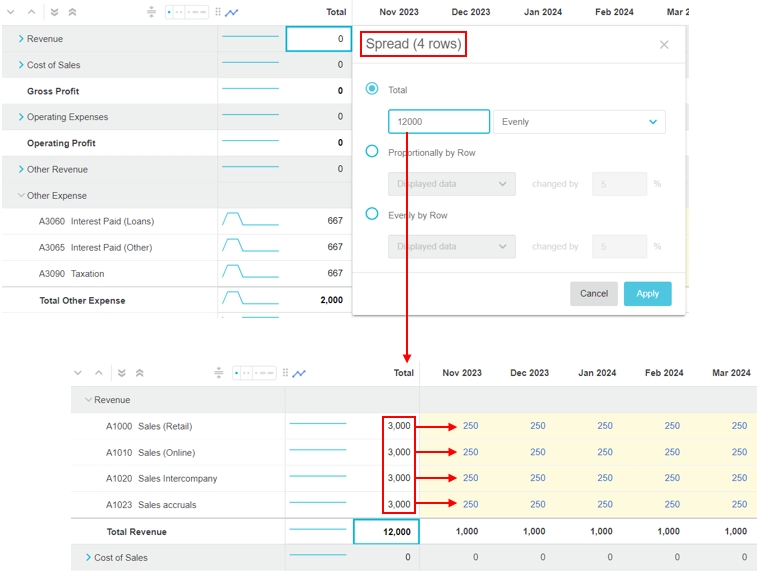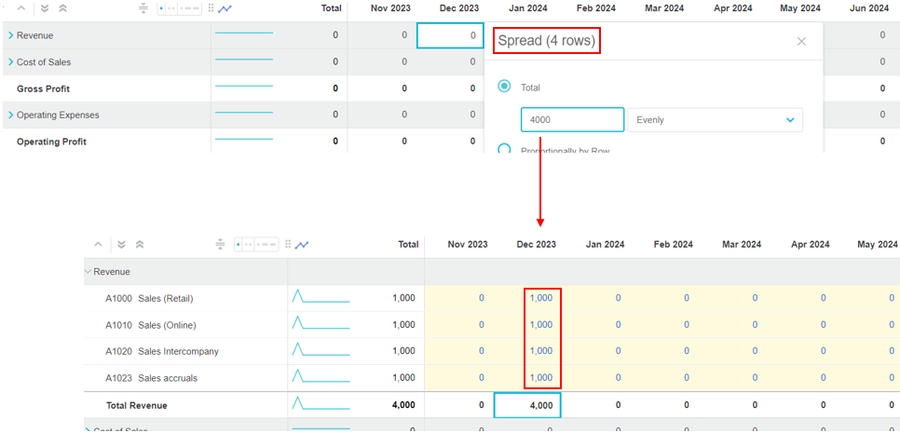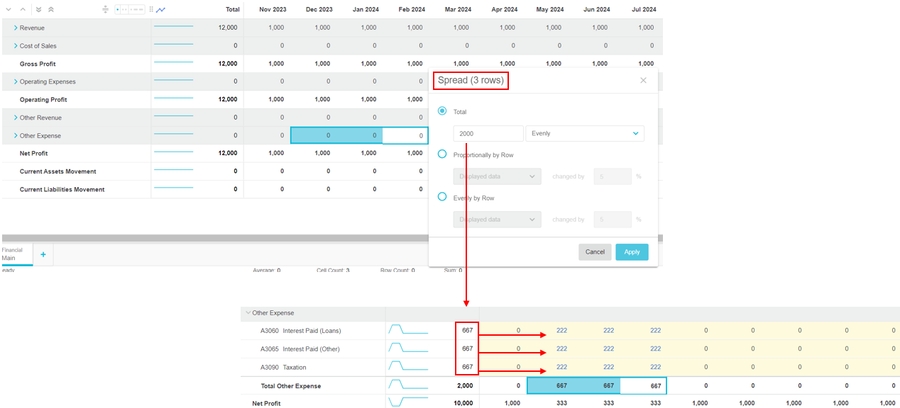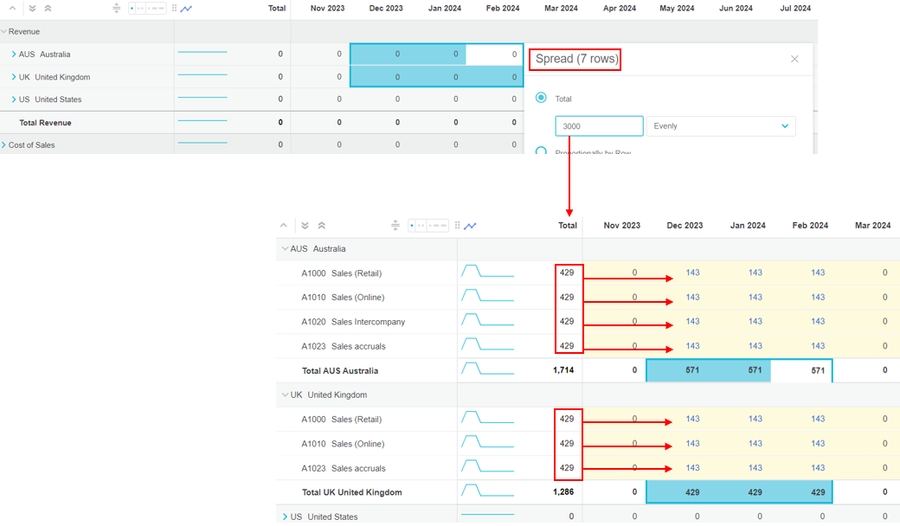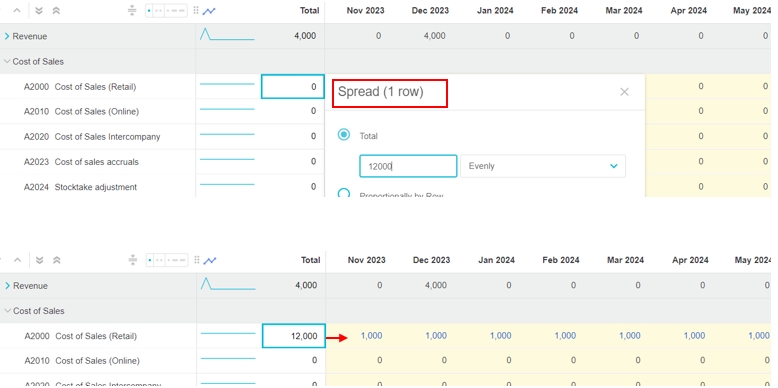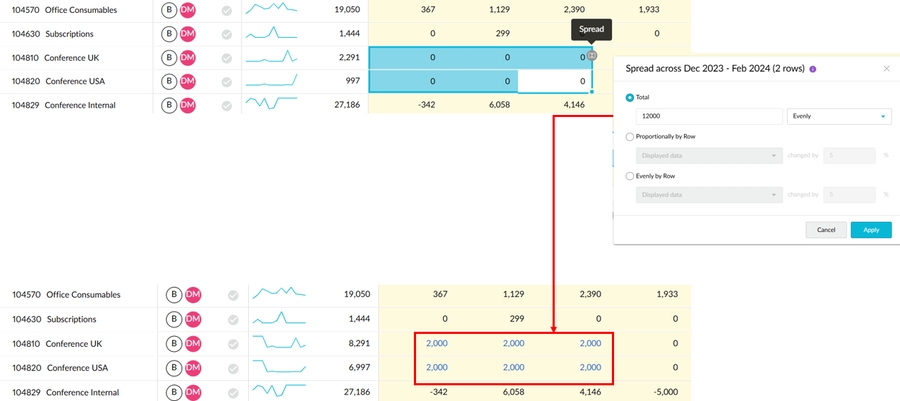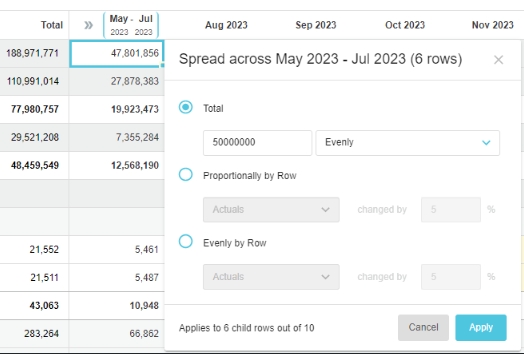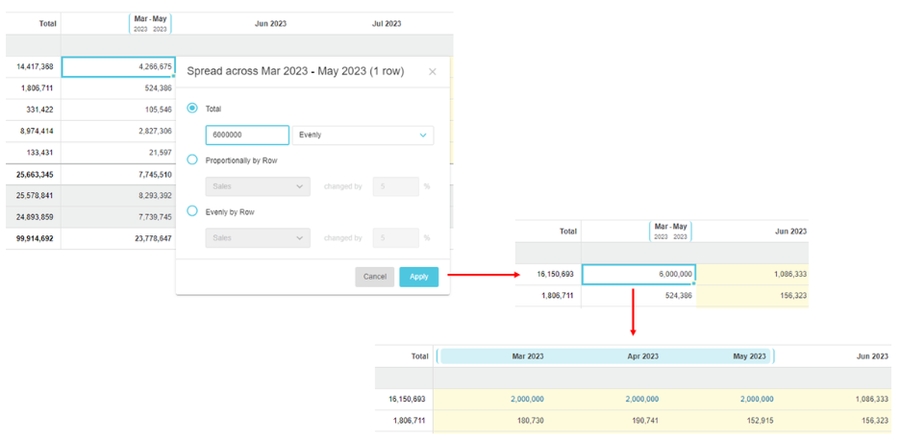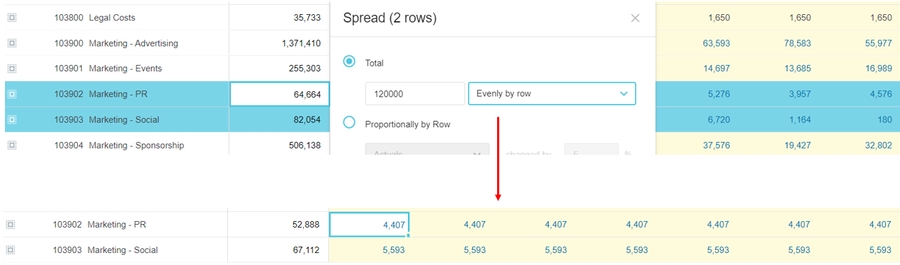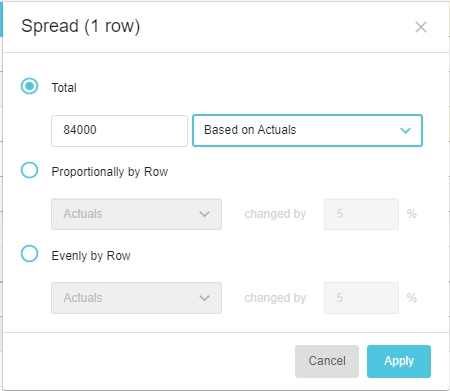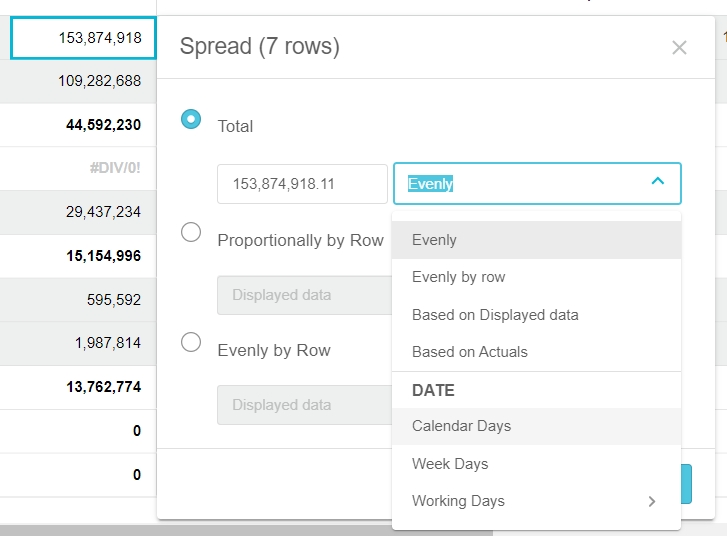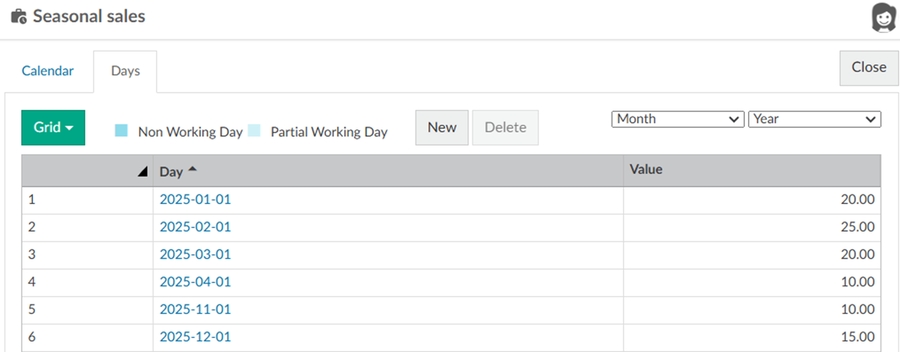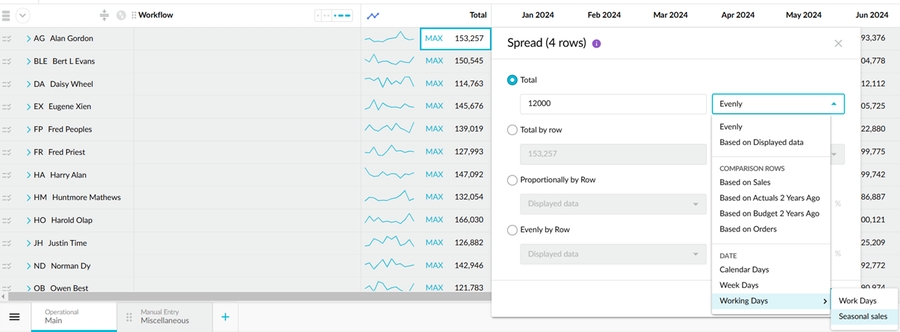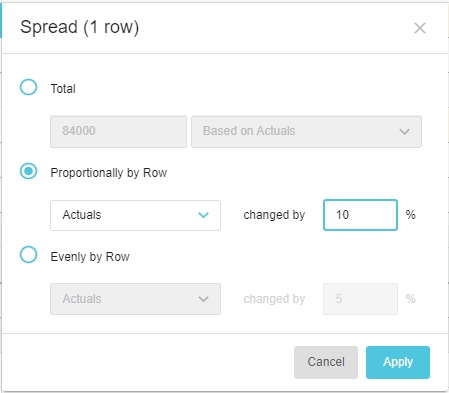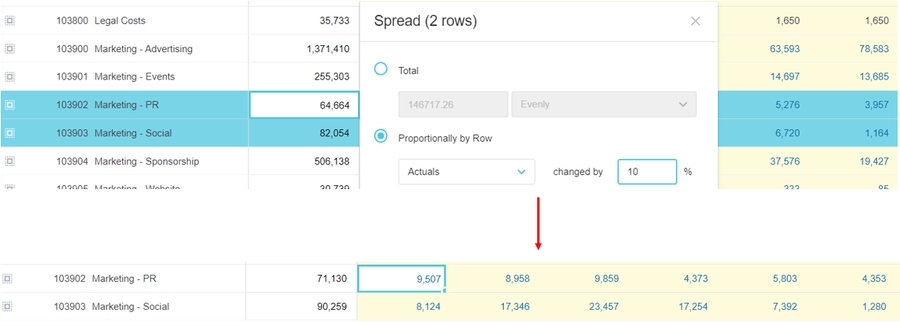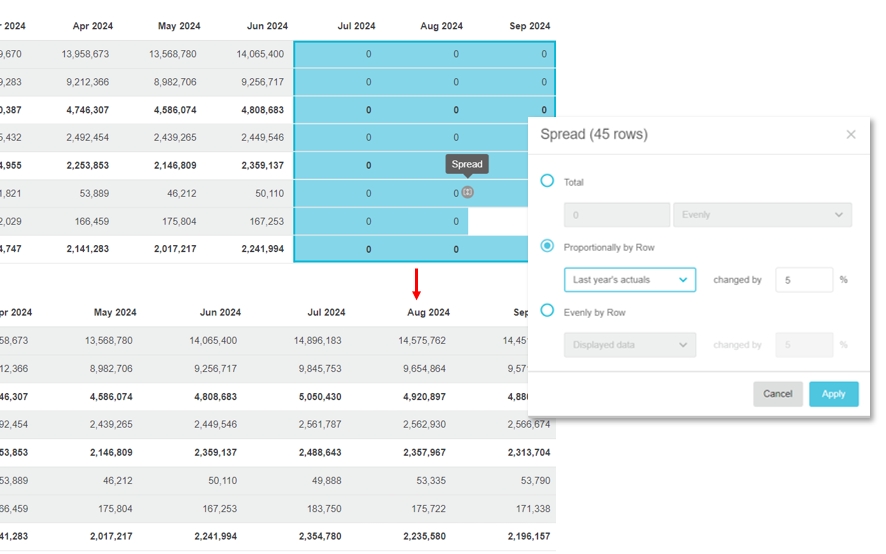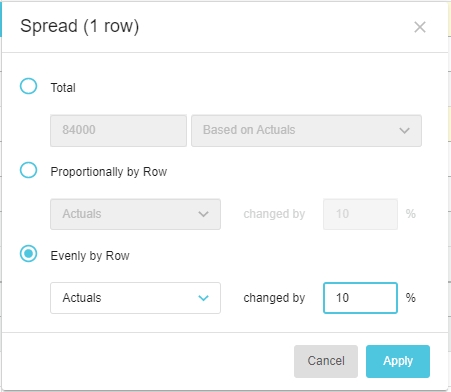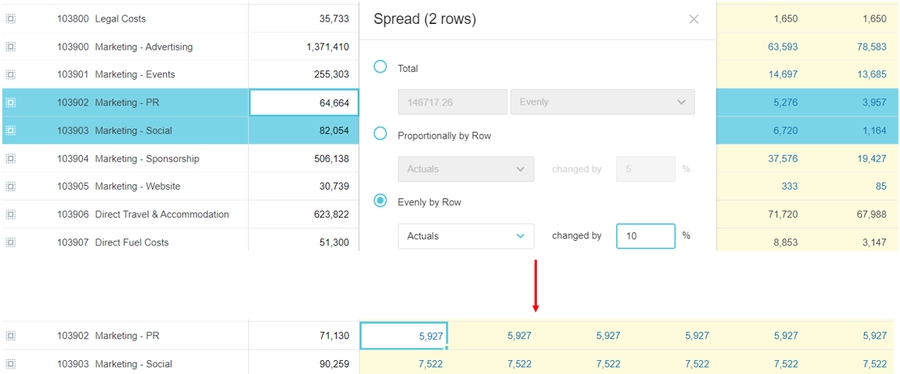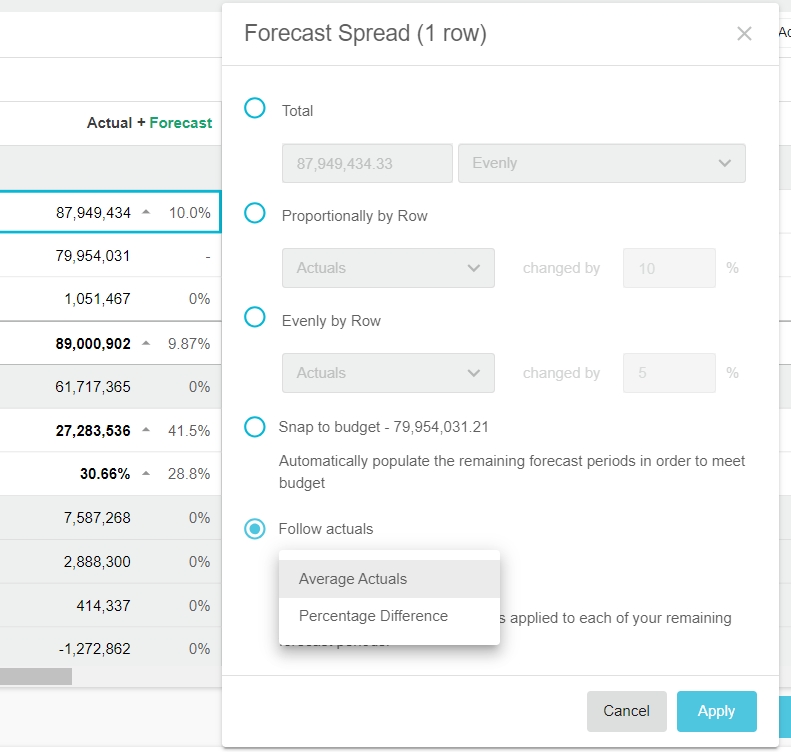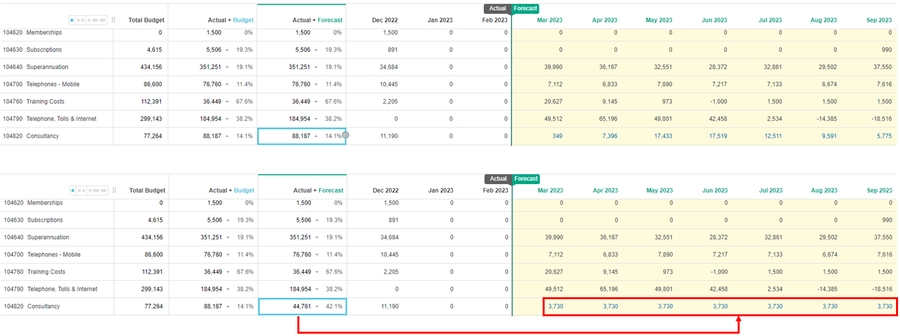Spread totals
Use the built-in options for distributing a value over the period to save time when entering values.
When working with budgets and forecasts, you often need to distribute a total amount across multiple periods or items. The Spread feature makes this process fast and efficient by automatically applying the distribution, eliminating the need for manual calculations, and ensuring quick, accurate data entry.
Getting started
You can initiate a spread from various locations in the worksheet, as explained in the next section. The impact of the spread differs depending on where you spread from and what method you use. Regardless of the starting point, there are two ways to access the spread feature:
Hover over the right side of the cell (or selection of cells) and click the Spread button that displays.
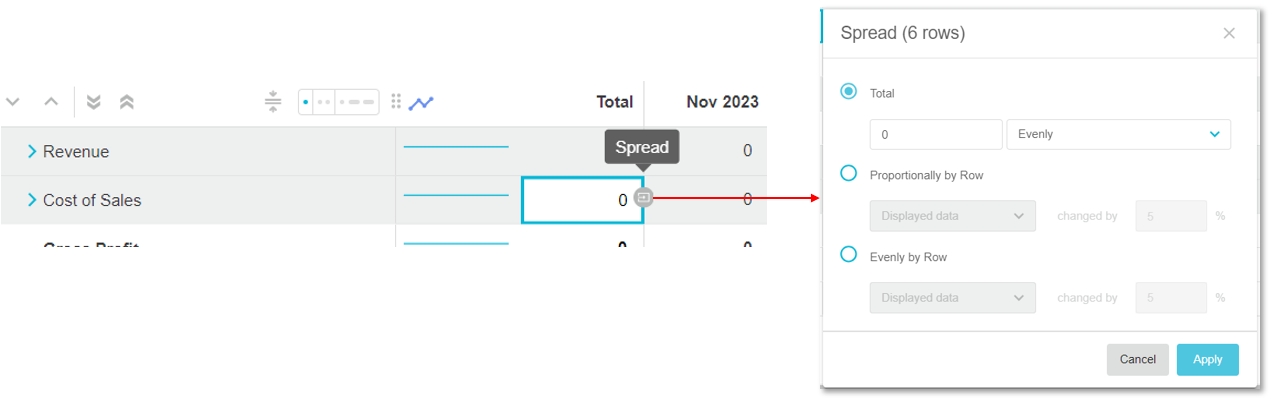
Click the Cell menu > Spread.
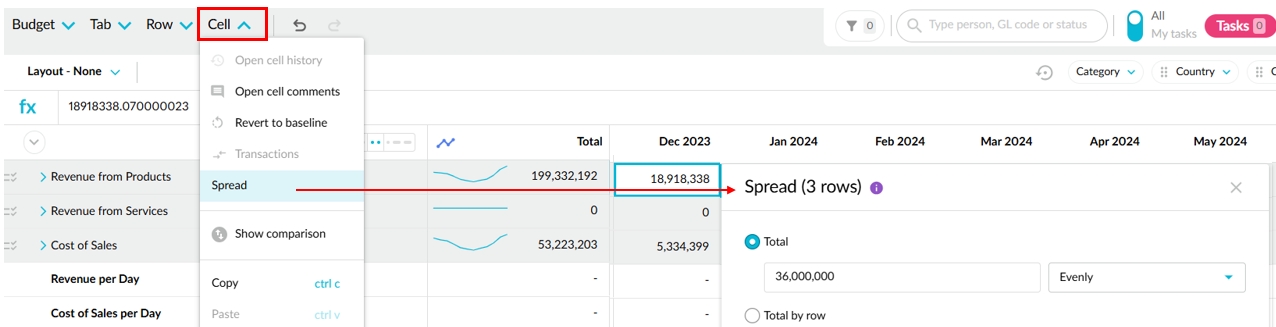
Press Enter to submit your spread changes rather than click the Apply button. Use the keyboard shortcut of CTRL+Z to undo, or CTRL+Y to redo, bulk spread actions.
Where you can spread
The Spread feature is available in total rows throughout the worksheet, at the lowest level in the hierarchy (the account or entity rows), and in other special cases, as described below. While there are multiple spread options (described in the next section), the examples in this section use the Evenly option for basic demonstration purposes.
Total rows
When the budget hierarchy is not expanded, the total rows are clearly visible, identifiable by the grey background and blue expand buttons. In this state, the spread action impacts the other rows in the hierarchy (those underneath the total level).
Workflow (input) rows
When the budget hierarchy is expanded to the workflow level, and you see the yellow editable rows (account rows in a financial budget and entity rows in an operational budget), there are two ways to spread a value.
Column group
If you have grouped period columns, in the collapsed state, you can spread a value across the group. The spread is limited to the periods within that group, as identified in the spread window. You can spread at both the total row and account row level.
Calculated measures (driver-based budgeting only)
If you use driver-based budgeting and your budget contains input rows that are based on calculated measures, you can spread a target across those rows. This spread option is particularly useful for Sales budgets, where you need to budget sales margin percentages directly in conjunction with either the sales value or cost, rather than budgeting value and cost and having margin be calculated.
For example, suppose a sales rep sells several products and each product has a different margin. You want to set a target total margin for the sales rep but keep the proportionality of the margin between each product, so a high-margin product still has a proportionally higher margin that a low-margin product. You can do this using either of the spread a target options.
Spread options
When you spread a value from any of the places outlined in the section above, you get several spread options to choose from, as described in the tables below. The available options depend on whether you have one or multiple rows selected, and if any comparison rows have been added to the worksheet.
Total
With the Total spread option, you enter a specific total value and spread it evenly, or in the same proportion as a data stream. This option is suitable when you know the specific total value you want to spread. You enter that defined total and select how you want to spread it.
Proportionally by row or Evenly by row
Each by row spread option references other data, then inserts a total value (either as it is or changed by an amount you specify) and spreads it across the period, either proportionally according to that other data’s phasing (proportionality) or evenly across the period.
These spread options are suitable when you do NOT know the total amount you want to spread. For example, suppose you want to take last year’s actual values and uplift those values by 5% or take last year’s budget and reduce the values by 10%.
In the case of a total row:
Using the Proportionally by Row option, the total is firstly spread into the Total column of each of the rows underneath the hierarchy, according to the underlying proportionality of the original row values. Then the phasing of the selected data is taken into account when the subtotal is spread across the period. As expected, the values typically differ each month.
Using the Evenly by Row option, the total is firstly spread evenly into the Total column of each of the rows underneath the hierarchy, according to the underlying proportionality of the original row values. Then the subtotal is spread evenly across the period, so each month gets the same value.
Prerequisite: You must customize the comparison setup if you want to spread proportionally using a comparison data stream.
Select the Proportionally by Row or Evenly by Row option.
Select the data you want to reference - the displayed data, your actuals, or a comparison stream, such as Sales.
Enter the percentage you want to change the values by.
Click Apply.
Target (calculated measures only)
See Calculated measures (driver-based budgeting only) above.
Snap to budget (forecast only)
Watch these videos:
Phocas Academy: Explore the forecast workbook (includes how to spread)
PUG Training: Tracking performance + re-forecasting (jump to 17:47 to see how to use the spread options in a forecast)
The Snap to budget spread option is available in forecast worksheets only. It aligns the forecasted values with the original budgeted values. This spread option is useful if you know you are going to spend a specific amount per month for the remaining periods.
For example, suppose you usually spend around 6,400 a month on Consulting fees and therefore, have a budget of 77,264 for 12 months. You have already spent 11,190 in the first month, so you might want to snap back to budget, to keep on track. The actuals are subtracted from the budget total (77,264 - 11,901) and the remaining 66,074 is divided by the number of forecast periods (9), so each month in the forecast period gets 7,342.
In the Forecast Spread window, select the Snap to budget option and click Apply.
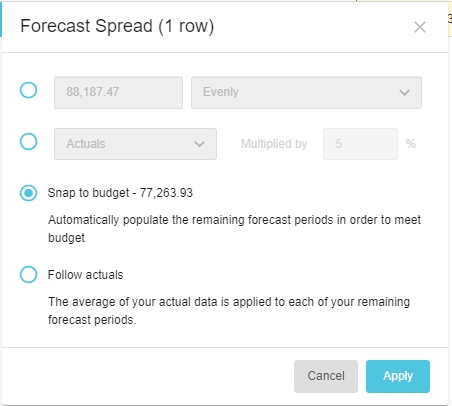
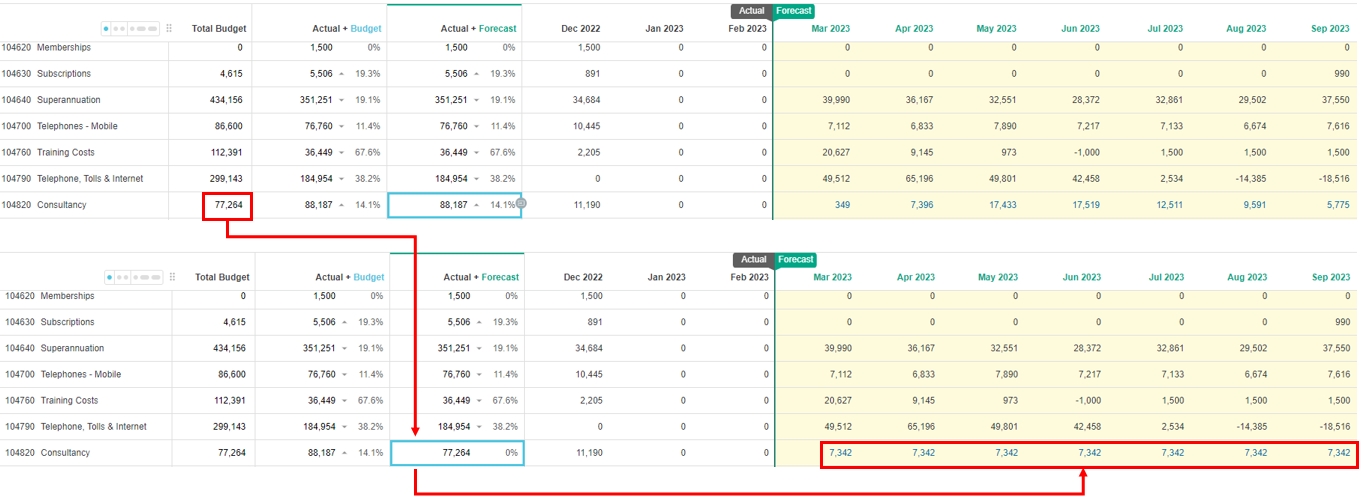
Follow actuals (forecast only)
The Follow actuals spread option is available in forecast worksheets only.
There are two ways to follow the actuals:
Average Actuals: Similar to the Evenly by row spread option, this takes the average of the actual values and applies that average equally to each of the forecast periods. As a result, each month in the remaining forecast periods gets the same value. This option is suitable for flat expense lines, such as subscriptions or training, where past spending typically predicts the future.
Percentage Difference: Similar to the Proportionally by row spread opinion, this takes the percentage difference between the actual and forecast values and applies that proportionally to each of the forecast periods. As a result, each month in the remaining forecast periods will likely have a different value. As this option takes the budgeted values into account (which might account for seasonality) it is suitable when you want to adjust your forecast figures following the same pattern. You might refer to this as adjusting the run rate.
The outputs of each method are illustrated in the following graph:
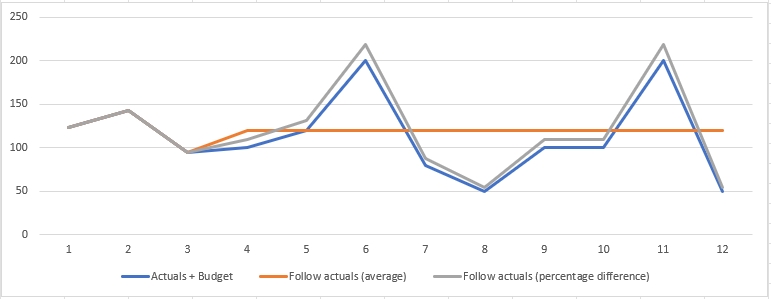
In the Forecast Spread window, select the Follow actuals option, then select either Average Actuals or Percentage Difference and click Apply.
Last updated