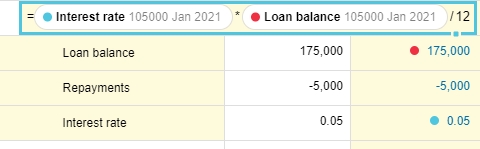Use sum and working lines
Add extra details to your worksheets to help you complete your budget data entry.
Sometimes, your budget values are made up of details not shown in the Profit and Loss statement. You can use sum or working lines to include this detail in the Main tab. Then, you and your team can see the breakdown of where money is coming from or going to and get answers to your questions straight away.
Sum and working lines are great for starting your budget and adding basic details and calculations. However, if you don’t want your Main budget tab to have such detail or if one working line drives multiple budget rows, use a Manual Entry tab instead.
Sum lines automatically calculate budget values. The values in the sum lines sum up to the main (parent) row. Sum lines are handy for expense accounts, such as office supplies and maintenance, that typically have supporting schedules managed elsewhere (external spreadsheet). Rather than viewing only the total value in the budget and looking elsewhere for the details, you can use sum lines to view the breakdown of the total right underneath the main budget row. For example, you might have a row for the Maintenance expense with multiple sum lines underneath for the cost of painting, roof replacement, and so on.
Working lines are more versatile than sum lines, and you can use them in two ways: add the data for information purposes or reference the data in formulas in the main budget row. Working lines are particularly handy for managing budget items based on a percentage of another item. For example, you might budget 2% of sales for your Advertising expense. You can enter the percentage into the working line and use a formula to calculate the expense, referencing the percentage and the Sales value. Then, if the sales value increases, the Advertising expense increases automatically.
Add a sum or working line to one row
Find the row for which you want to add the line. Hover over the first column of that row, click the blue Add button that displays, then select Working line or Sum line.
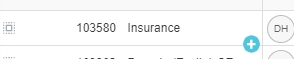
Then select either Working line or Sum line as required.
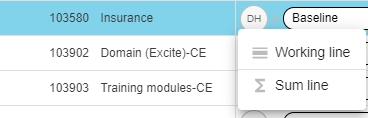
Watch the Budgets & Forecasts 101 – expenses PUG Training session for more examples, including how to:
Add two working lines and refer to them in a formula to calculate the value of the Digital Marketing expense.
Add two working lines to multiple like rows in the budget simultaneously, then refer to the lines in a formula to calculate the value of the Digital Marketing expense. It also shows how to use the copy forward and copy down features to quickly populate the Digital Marketing expense rows, and change the measure format of the working lines to view decimal points.
Add sum lines for three events under the Trade Show expense to automatically calculate the total expense value.
Add sum or working lines to multiple rows in bulk
Use the search box to quickly find the rows for which you want to add lines.
Select the applicable rows, then use either of these methods:
Click the Row menu, then select Working line or Sum line.
Hover over the first column of any selected rows, click the blue Add button that displays, then select Working line or Sum line.
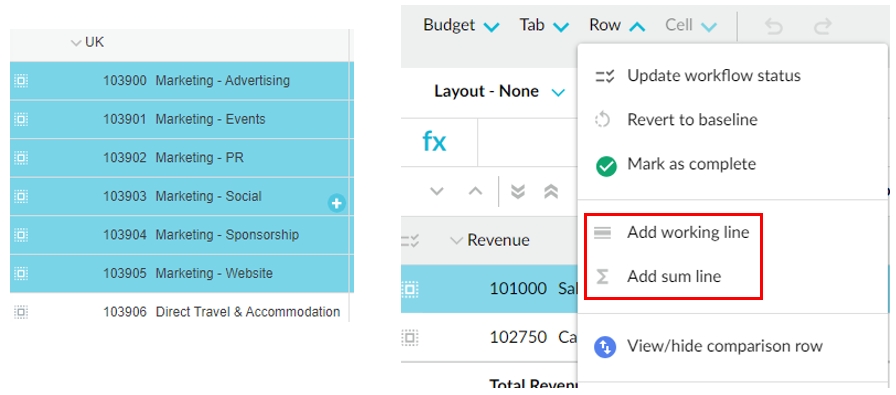
In the Add [sum or working] lines window, enter a name for the sum line and click Apply. If you want to add a working line instead, click the toggle button to switch the sum line to a working line, then click Apply.
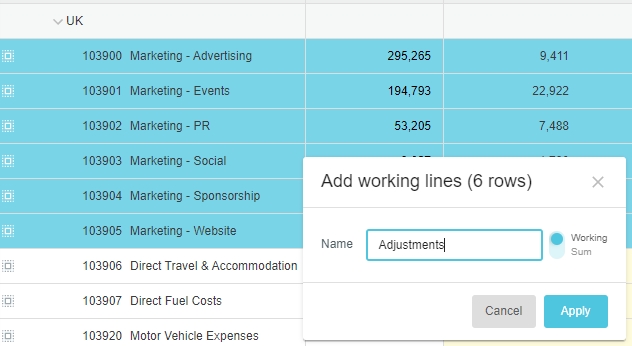
Customize the format of the measures in a working line
Click the menu button (three dots) at the start of the working line and define your custom format. See Format measures in working and sum lines for more information.
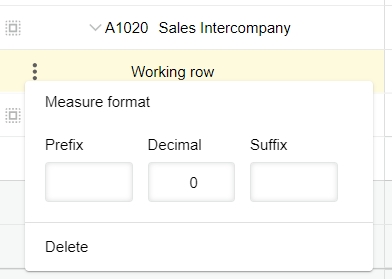
You don't have the option to apply a custom format to sum lines because it sums up to its parent row.
Delete a sum or working line
Expand the sum/working line, then hover over the first column of that row to display the Delete button. Click the Delete button, then click Delete to confirm.
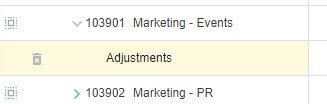
Last updated