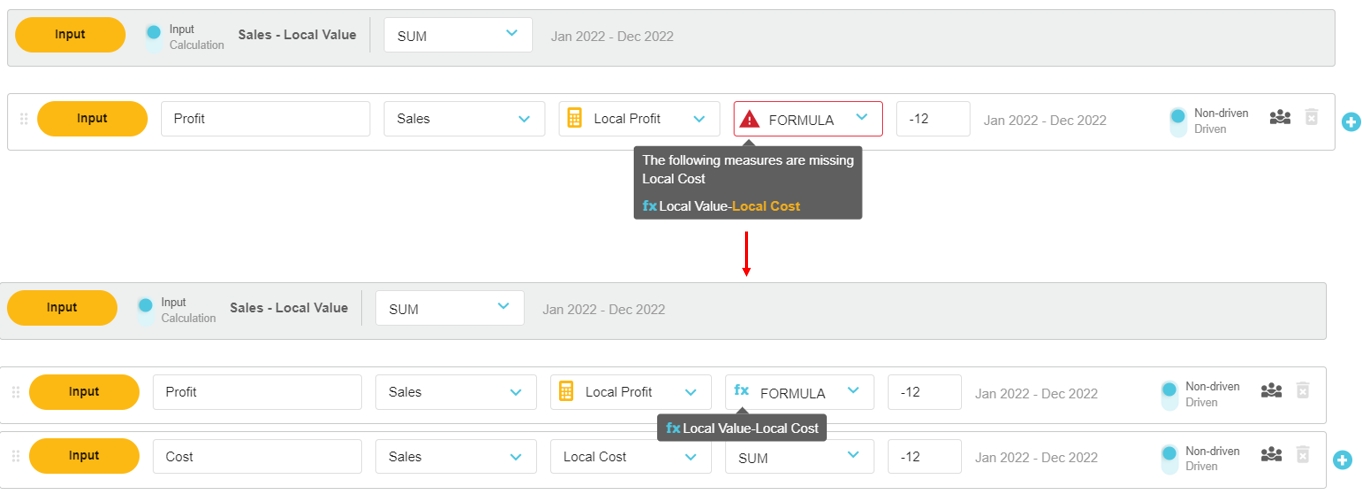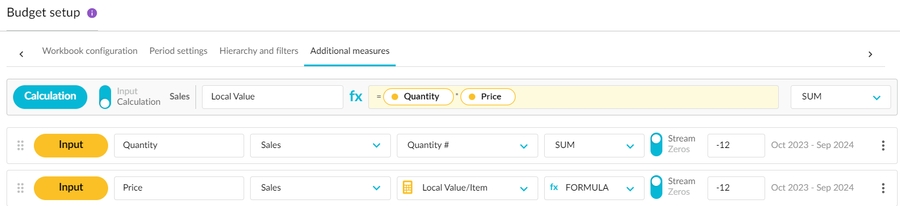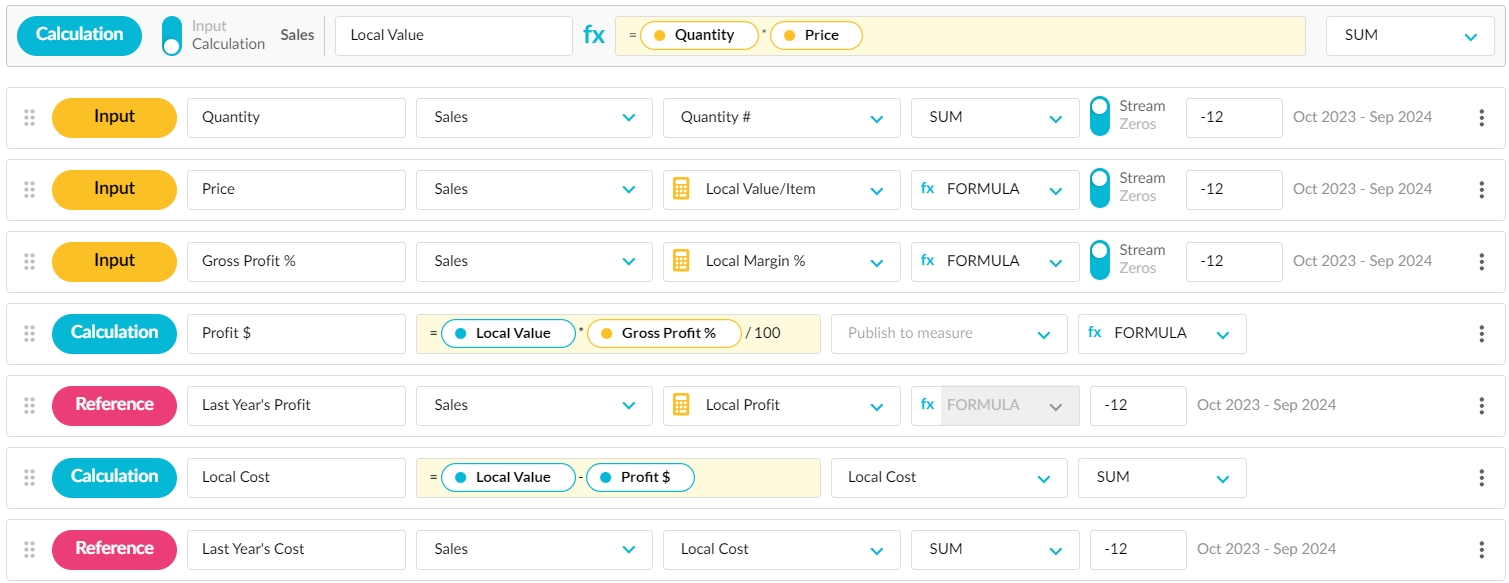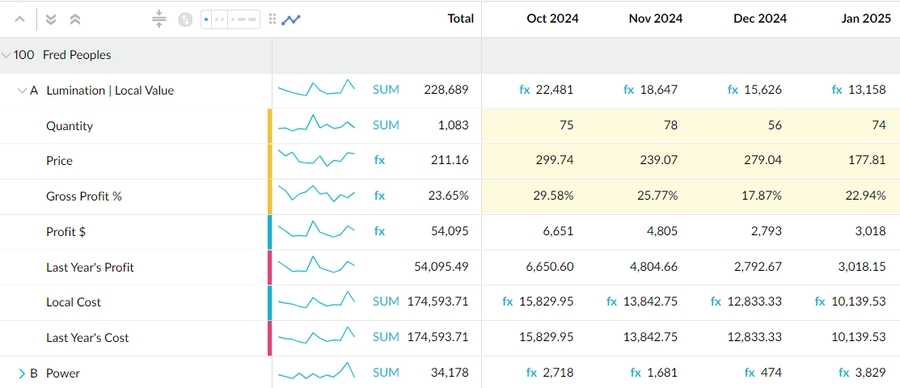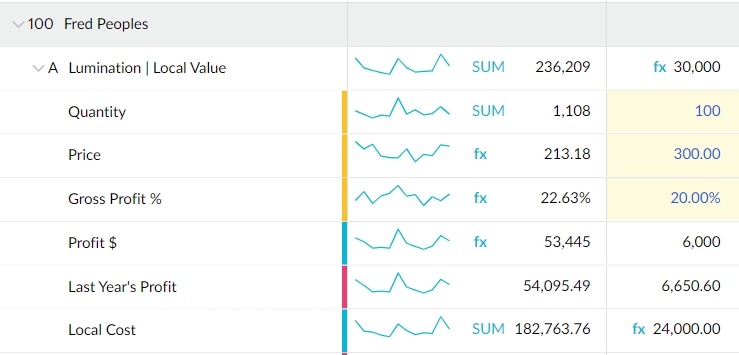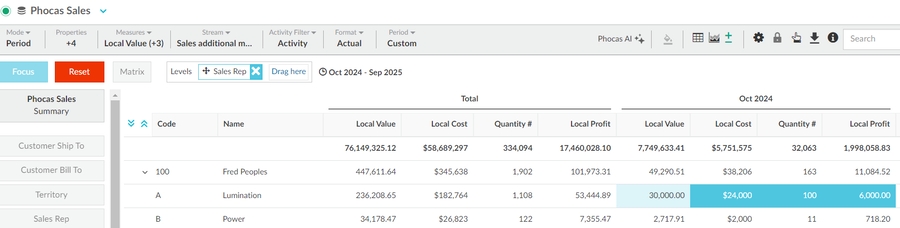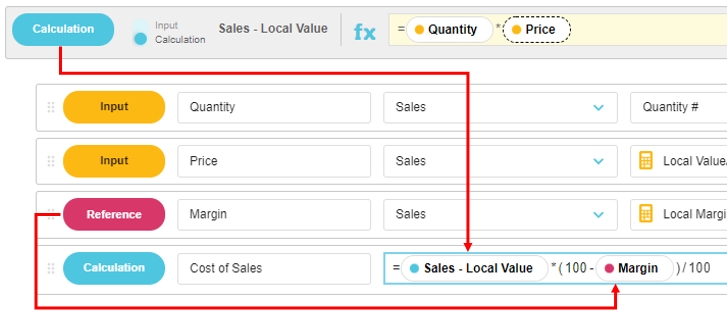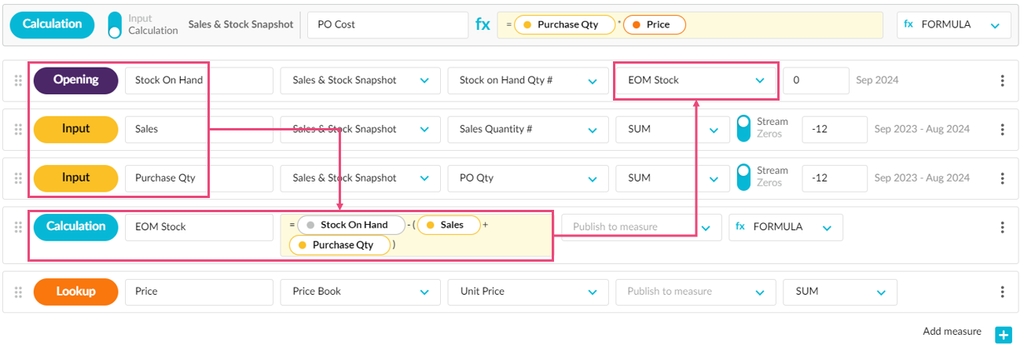Additional measures for driver-based budgeting
A measure allows you to see different elements of the underlying data. For example:
In a Sales database, it is common for a Sales item to have different measures for Price, Quantity, Cost, Margin, and so on.
In a finance database, it is common for General Ledger transactions to have different measures for Local and Reporting Currency.
You can also have statistical items as additional measures, such as FTEs, quantities, and so on.
By default, each worksheet row contains only one measure (such as Sales), but you can include additional measures. For example, you can add the Quantity and Price measures to calculate the sales value.
The option to include additional measures is available when you create an operational budget or add a Database tab or Reference tab, where you define the additional measures by adding rows in the setup. The following row types are available:
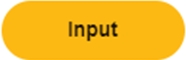
Input rows are initially populated with data from the selected stream, measure and offset (time period). This data can be edited during the budgeting process, then published to a measure in the underlying database.
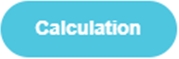
Calculation rows are populated with the result of a formula that references other rows. The results can be published to a measure in the underlying database.
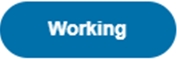
Working rows are blank rows that have no measure attached. Data can be entered into these rows during the budgeting process, then published to a measure in the underlying database.
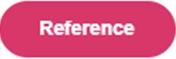
Reference rows are set up the same way as an Input row (populated with data from the stream) but the data is for reference purposes only, so it cannot be edited during the budgeting process. Reference rows are an alternative to Comparison rows.
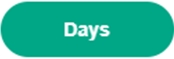
Days rows are populated with the number of days in the budget period, according to the type of days you want select. The results can be published to a measure in the underlying database.
![]()
Opening rows allow you to take an opening balance into consideration, similar to what a Balance Sheet does, to track movement in values across the budget period. Depending on your circumstances, this movement might be the quantity of customers, staff, or stock. A common use case for this row is for demand planning as part of inventory or fund management.
![]()
Lookup rows contain data from the Lookup tab. Data can be entered into these rows during the budgeting process, then published to a measure in the underlying database.
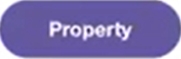
Property rows are populated with data about one of your properties (static information stored about dimensions, such as a unit of measure or price list for a product), giving you a way to reference the properties in your database directly within your budget. As the data is for reference purposes only, it cannot be edited during the budgeting process. This option is only available when a dimension has a numeric property. An alternative to using this type of measure is to use the Lookup tab.
Before you start - key concepts and example
Before you start adding additional measures, take a minute to learn about some of the key concepts that might be new to you.
Measures and calculated measures
The Measure dropdown contains a list of the measures you can add as rows in the worksheet. The available measures depend on the selected stream in the underlying database. In Input and Calculation rows, you can only use a measure once. When you select a measure in one of those rows, it becomes unavailable for selection in subsequent rows. It is possible to select the same measure in a Reference row because the data is not published back to the stream.
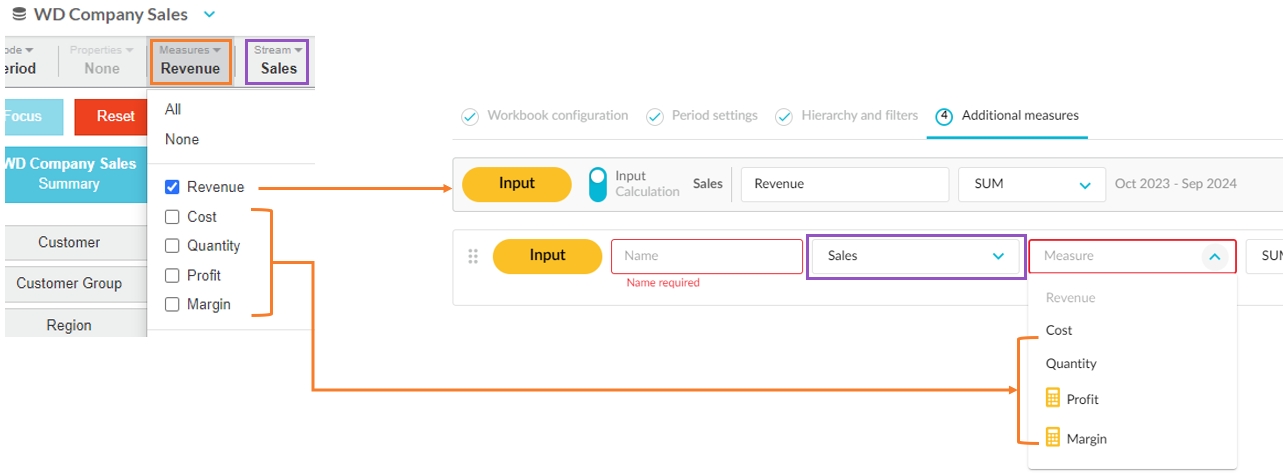
Some measures have a yellow calculator icon next to them to signify they are a calculated measure in the underlying database. Calculated measures are not published to the underlying database. For example, in the image below, you might input the profit when budgeting, however, as this is a calculated measure (Local Value - Cost), it will NOT be published back to the underlying database.
Hover over the icon to view the underlying formula.

Aggregation
The Aggregation setting determines how the value is aggregated in the Total rows in the worksheet.
Example of the process
The following example shows how to create a Sales budget with multiple drivers (Input, Calculation and Reference rows), enter values, and publish the budget. It includes resolving the warning message that displays when elements of a calculated measure formula are missing, and entering some budget values to derive other values automatically.
Configure the additional measures
In the setup screen:
There is one primary input row that corresponds to the measure you define in the previous step (screen) in the budget or tab creation process. You can't edit the setup of this input row here; if you need to edit it, go back to that previous step and make your changes there. However, you can change the default label that’s applied to this row to help users identify what the values in the represent.
The primary input row becomes the top-level row in the workbook, under which the additional rows (measures) sit.
You can convert the primary input row to a calculation row (see steps below).
You can add other rows as outlined below.
Add a row
Mark a row as driven (Database tabs only)
If you are adding rows in the setup of a Database tab, you have the option to configure which of the rows drive the corresponding categories in the Main tab of the budget workbook. Select the Driven toggle button as required.
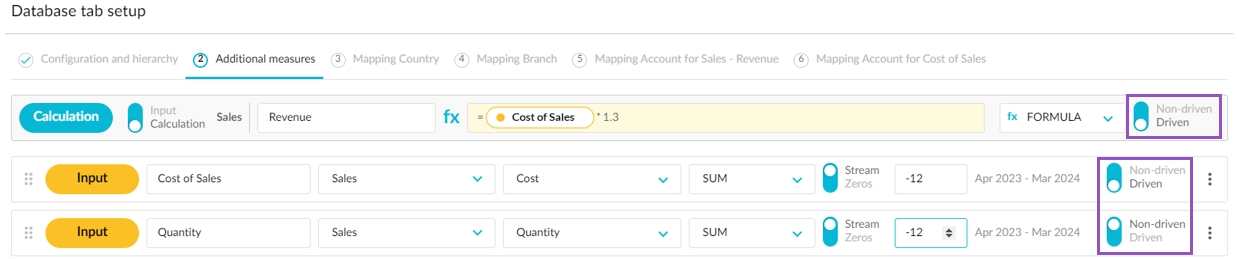
If you do mark a row as driven, ensure you have selected the appropriate category on the first screen of the Driver setup.
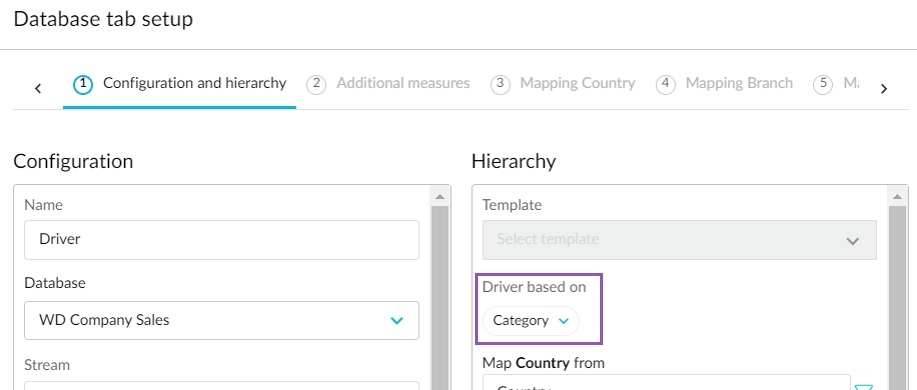
Lock a row for editing by certain users (Input and Working rows only)
You can manage who can edit individual Input and Working rows. This action allows you to add a layer of security around budget values, as you can be sure that only the appropriate people can edit certain budget values. You can change this setting at any time, as your budget workflow progresses.
For example, in an Input row, you can allow the data, such as product price, to be initially input by the pricing manager (administrator), then lock that row, so that budget contributors cannot edit the price data.
Three editing options are available, in order of full to restricted access:
Everyone (default) - all budget contributors can edit the values in the row.
Budget administrators - only the budget administrator(s) and owner can edit the values in the row (and change this setting).
Budget owner - only the budget owner can edit the values in the row (and change this setting).
Click the menu button (three dots) at the end of the row, then select the required role.
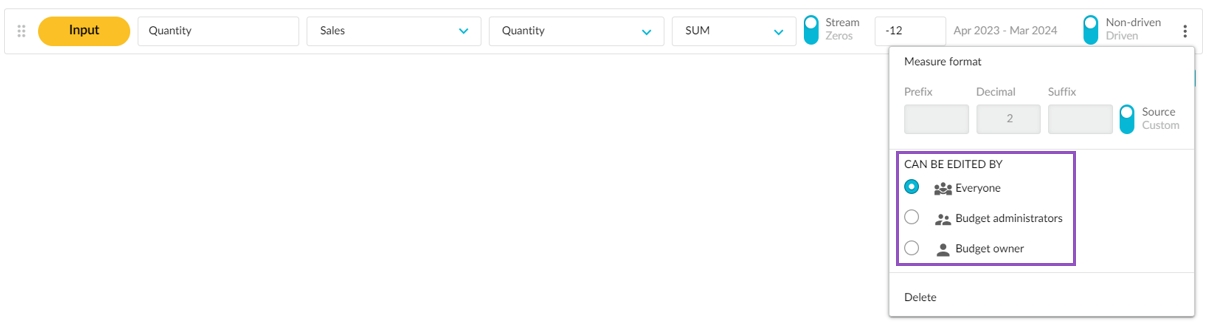
Watch this video (note the UI is out of date but the context is the same):
Reorder the rows
The order of the rows on this screen corresponds to the order in which the rows display in the corresponding budget worksheet.
Click and hold the Move button on the left side of the row (a blue background displays), then drag the row up or down to its new position.
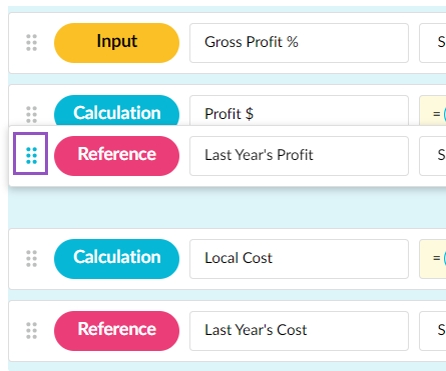
Convert the primary input row to a calculation row
In the primary input row, click the blue Input button. To convert back to input format, click the button again. See the Add a calculation row section above for information on how to enter formulas.

View the additional measures rows in the worksheet
When you exit the setup screen, expand the dimensions rows in the worksheet to view the measures rows you added, along with the data that is pulled in from the selected streams. Colored bars help you to identify and differentiate the types of measures, for example, the input measure has a yellow bar. You can hover over these bars to view the measure type name. The format of the measure values, such as percent or decimal place, comes from the underlying database. Where the formatting is not specified in the database, values are rounded to the nearest whole number.
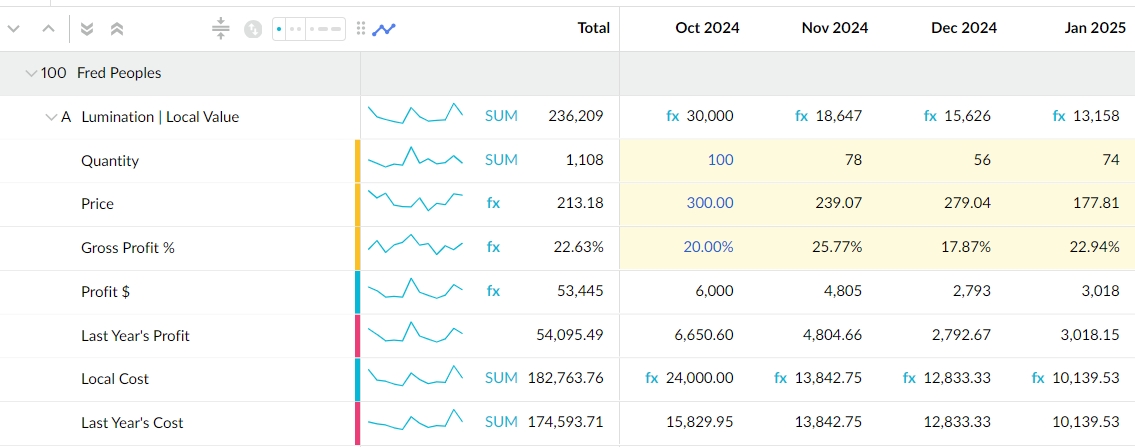
View driver-based budget data in the underlying database
When the budget data entry is complete and you publish the budget workbook as a stream in the underlying database, you will see the published data for the measures.
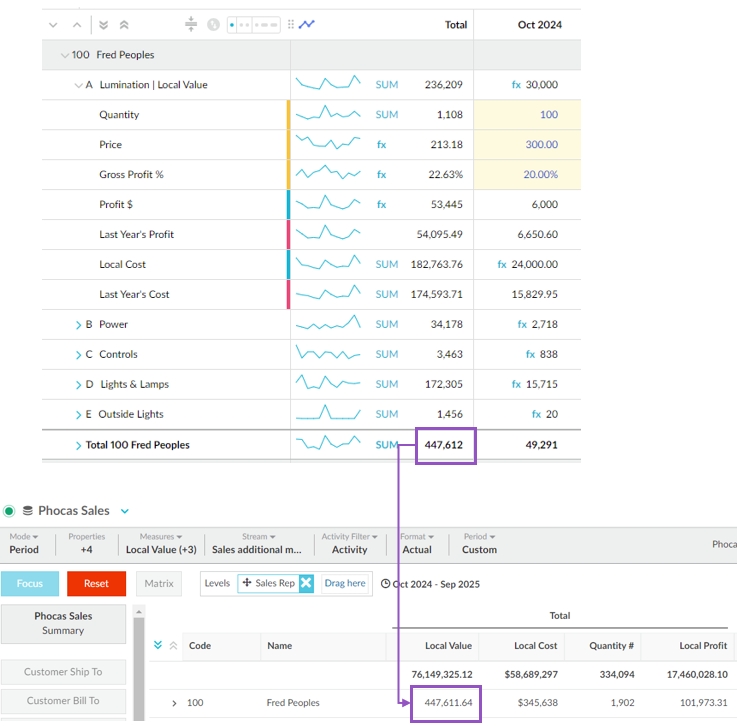
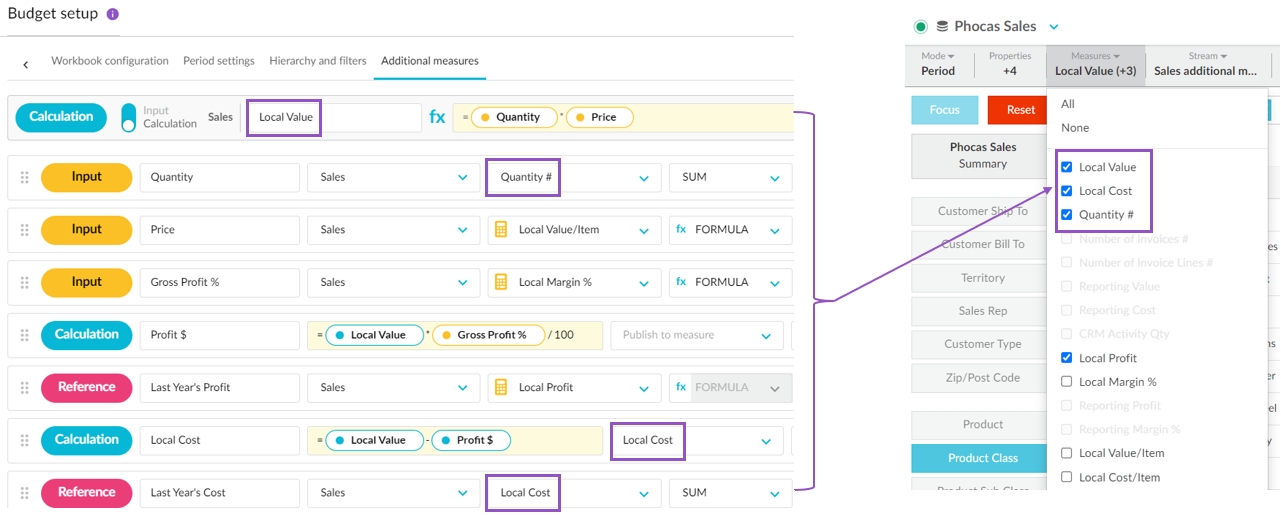
Last updated